Saving a drum kit in Logic is easy and quick. First, set up your drum kit as you like.
Then, save it to use in future projects. Drum kits are essential for music production. Logic Pro offers a wide range of tools and options. Customizing a drum kit allows you to create unique sounds. Once set up, saving the kit ensures you can access it anytime.
This saves time and keeps your workflow smooth. This guide will help you save your custom drum kits in Logic. Let’s get started and simplify your music production process.
Credit: discussions.apple.com
Introduction To Drum Kits In Logic
Drum kits in Logic Pro X are powerful tools for music production. They allow musicians to create unique rhythms and beats. Understanding how to save and customize these kits can enhance your music projects.
Importance Of Custom Drum Kits
Creating custom drum kits is essential for a unique sound. It ensures your music stands out from others. Custom kits can reflect your personal style and creativity. They provide flexibility in shaping your beats. This helps in creating a signature sound that listeners recognize. Custom drum kits also save time during production.
Overview Of Logic’s Drum Kit Features
Logic Pro X offers a variety of drum kit features. You can use the built-in drum machine designer. This tool allows you to create and edit drum kits. You can also import your own samples. Logic’s drum kits include a range of sounds, from classic drums to electronic beats. The software provides intuitive controls for tweaking each sound. You can adjust parameters like pitch, volume, and effects.
Another great feature is the ability to save and recall your custom kits. This makes it easy to reuse your favorite setups in different projects. Logic Pro X also supports MIDI mapping. This lets you control your drum kits with external hardware. These features make Logic a powerful tool for drum programming. They offer endless possibilities for creating unique rhythms.
Setting Up Your Drum Kit
Setting up your drum kit in Logic Pro is crucial for creating great music. This step-by-step guide will help you create the perfect drum kit. This section will cover choosing the right drum sounds and organizing your drum kit.
Choosing The Right Drum Sounds
Selecting the right drum sounds is the first step. The sounds you choose will define the character of your music. Here are some tips for choosing drum sounds:
- Genre: Choose sounds that fit your music genre.
- Quality: Use high-quality samples for a professional sound.
- Variety: Mix different drum types for a richer sound.
Experiment with different sounds. This will help you find what works best for your music style.
Organizing Your Drum Kit
Organization is key. A well-organized drum kit will make your workflow smoother. Follow these steps to organize your drum kit:
- Label Your Tracks: Name each track clearly. This helps you identify sounds quickly.
- Group Similar Sounds: Place similar sounds together. For example, keep all kicks in one group.
- Use Colors: Color-code your tracks. This makes navigation easier.
Here is a table to illustrate a well-organized drum kit:
| Track Name | Sound Type | Group |
|---|---|---|
| Kick 1 | Kick | Kicks |
| Snare 1 | Snare | Snares |
| Hi-Hat 1 | Hi-Hat | Hi-Hats |
Organizing your drum kit saves time. It also helps you focus on being creative. Stay tuned for more tips on saving and managing your drum kits in Logic Pro.
Customizing Drum Sounds
Customizing drum sounds in Logic is essential for creating unique tracks. Tailoring each drum hit gives your production a personal touch. This guide will help you adjust volume and panning, and apply effects and processing to make your drum kit stand out.
Adjusting Volume And Panning
Balancing the volume of each drum part is crucial. This ensures that no element overpowers the mix.
- Select the drum track you want to adjust.
- Use the volume fader to set the desired level.
Panning helps in placing each drum sound in the stereo field. This creates a more immersive listening experience.
- Open the mixer by pressing X.
- Locate the drum track and adjust the pan knob left or right.
Applying Effects And Processing
Effects and processing can transform your drum sounds. They add depth and character to your beats.
- Select the drum track you want to process.
- Click on the empty insert slot to add an effect.
Popular effects for drums include:
- EQ: Shape the frequency response.
- Compression: Control dynamics and add punch.
- Reverb: Add space and depth.
Experiment with different effects to find the perfect sound for your track.

Credit: www.youtube.com
Saving Your Drum Kit
Creating a drum kit in Logic can be exciting. It is important to save your work. By saving your drum kit, you ensure you can use it later. This guide will help you save your drum kit easily.
Naming And Saving The Kit
First, name your drum kit. A good name helps you find it quickly later. Open your drum kit in Logic. Click on the “File” menu. Select “Save As”. A dialog box will appear. Enter the name of your drum kit. Click “Save”. Your drum kit is now saved with the given name.
Storing Presets For Future Use
Presets make using your drum kit easier. Create a preset for your drum kit. Go to the “Settings” button in the drum kit interface. Click on it. A menu will appear. Select “Save Setting As”. A dialog box will pop up. Enter a name for your preset. Click “Save”. Your preset is now stored.
Using presets saves time. You can load your drum kit quickly. Go to the “Settings” button again. Click on “Load Setting”. Select your saved preset from the list. Click “Load”. Your drum kit is ready to use.
Loading Saved Drum Kits
Saving drum kits in Logic Pro is a great way to streamline your workflow. It lets you keep your favorite sounds handy. Once you have saved your kits, you need to know how to load them into new projects. This process is simple and ensures you can access your custom drum kits whenever you need them.
Accessing Saved Kits
To access saved drum kits, open Logic Pro. Navigate to the Library panel on the left side of the screen. Here, you will find a list of all your saved kits. Look for the folder named My Drum Kits. Click on it to reveal your saved drum kits.
Incorporating Kits Into New Projects
Adding your saved drum kits to new projects is easy. Open a new or existing project in Logic Pro. In the Library panel, find your saved drum kit. Click on the kit you want to use. Logic Pro will load the kit into your project.
You can now use the drum kit in your tracks. Adjust the settings as needed. Experiment with the sounds to fit your music style. This way, you keep your creativity flowing and save time.
Backing Up Drum Kits
Backing up your drum kits in Logic Pro is essential. It ensures that your hard work is safe and accessible. You can prevent data loss and keep your projects organized. There are a few simple methods to back up your drum kits. This section will guide you through the steps.
Exporting Kits For Backup
Exporting drum kits for backup is straightforward. Follow these steps to export your kits:
- Select the drum kit you wish to back up.
- Go to the File menu and choose Export.
- Select Export as Patch.
- Choose a location on your computer to save the file.
- Click Save to complete the process.
Make sure to name your file clearly. This will help you find it easily later.
Using External Storage Solutions
Using external storage for backups provides extra security. Here are some options:
| Storage Type | Advantages | Disadvantages |
|---|---|---|
| External Hard Drive | Large storage capacity, portable | Can be damaged if dropped |
| USB Flash Drive | Compact, easy to use | Limited storage space |
| Cloud Storage | Accessible from anywhere, automatic backups | Requires internet connection |
To back up to an external hard drive or USB flash drive, follow these steps:
- Connect your external storage device to your computer.
- Copy the exported drum kit file.
- Paste it into your external storage device.
For cloud storage, upload the file to your preferred service. Popular options include Google Drive, Dropbox, and iCloud. This keeps your drum kits safe and accessible from any device.
Sharing Drum Kits
Sharing drum kits in Logic Pro can be a game-changer for music collaboration. It allows you to share your custom drum kits with others. This can enhance your creative process. Whether you are working with a band or a solo artist, sharing drum kits adds a new layer of flexibility. You can easily swap drum sounds and settings to fit different projects. Here is how you can export and import drum kits in Logic Pro.
Exporting Kits For Sharing
First, open your project in Logic Pro. Select the drum kit you want to share. Click on the drum kit track to highlight it. Then, go to the ‘File’ menu. Choose ‘Export’ and then ‘Selection as Audio File’. Save the file to a location on your computer. Make sure to name the file clearly. This makes it easier to find later. Now your drum kit is ready to share.
Importing Shared Kits
To import a shared drum kit, open Logic Pro and create a new project. Go to the ‘File’ menu. Select ‘Import’ and then ‘Audio File’. Navigate to the location where the shared drum kit is saved. Select the file and click ‘Open’. The drum kit will load into your project. You can now use the shared drum kit in your music. Adjust the settings as needed to fit your project.
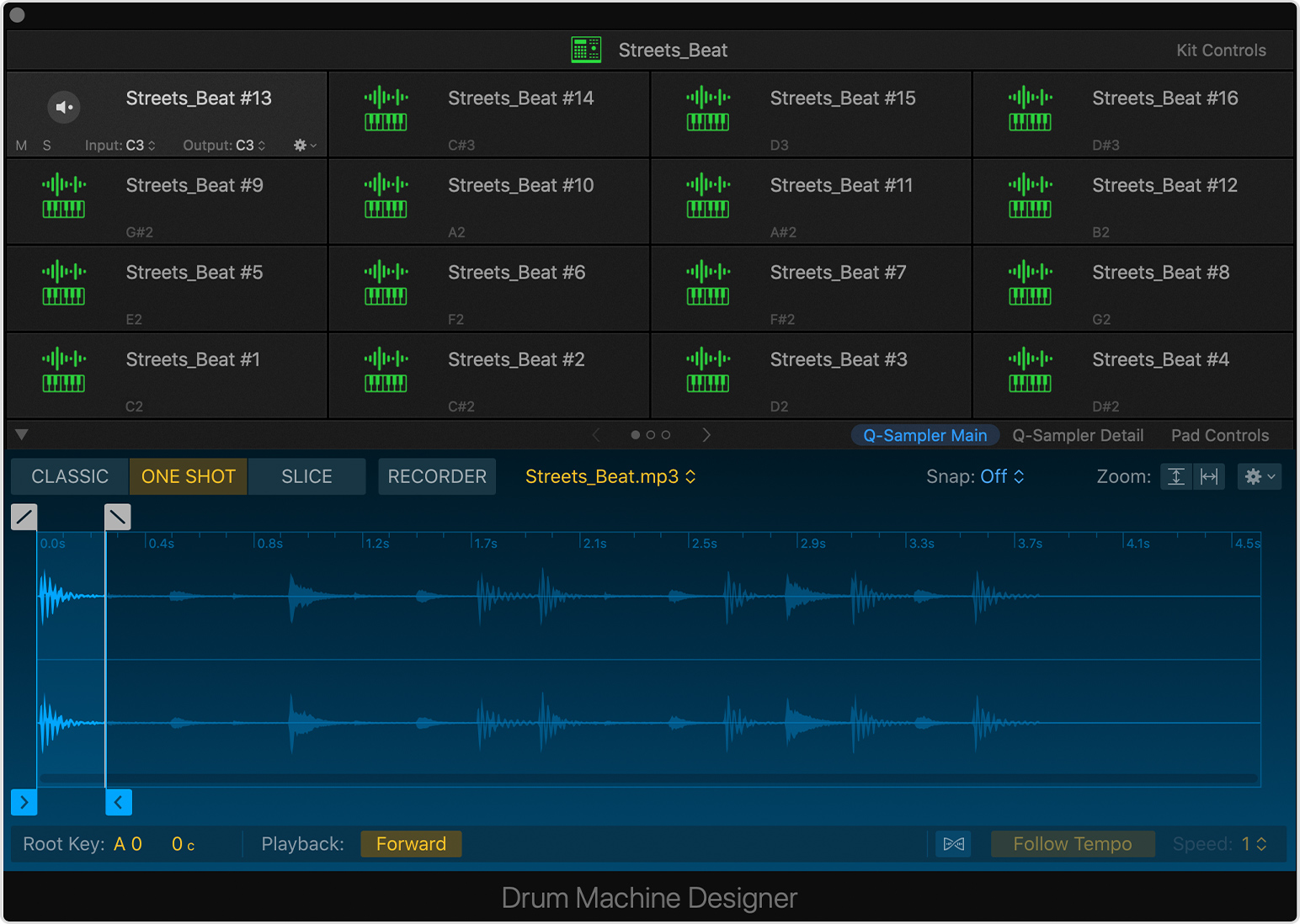
Credit: support.apple.com
Tips For Efficient Workflow
Creating music in Logic Pro can be a rewarding experience. To save time and enhance your productivity, you need an efficient workflow. Here are some essential tips to save your drum kit in Logic Pro effectively.
Utilizing Templates
Using templates can significantly boost your workflow. Templates help you start with a pre-configured setup, saving you the effort of setting up each time.
- Create a template with your preferred drum kit settings.
- Save the template in a dedicated folder for easy access.
- Load the template whenever you start a new project.
This method ensures you always have your ideal drum kit settings ready.
Organizing Your Library
An organized library is crucial for a smooth workflow. Spend some time arranging your sounds and kits.
| Action | Benefit |
|---|---|
| Label your drum kits clearly | Easy to find specific sounds |
| Create sub-folders | Better organization of sounds |
| Use descriptive names | Quick identification of kits |
A well-organized library helps you find and load drum kits quickly, keeping your creative flow uninterrupted.
Troubleshooting Common Issues
Saving your drum kit in Logic Pro can sometimes cause problems. This guide helps you fix common issues like missing files and loading errors. Follow these steps to ensure a smooth experience.
Resolving Missing Files
Sometimes, files go missing when you save your drum kit. This can happen if files are moved or deleted. Here’s how to fix it:
- Open the project in Logic Pro.
- Click on File in the menu bar.
- Select Project Settings.
- Click on Assets.
- Check the box next to Copy external files to project folder.
- Click Save.
This step ensures all files are in the project folder. They will not go missing again.
Fixing Loading Errors
Loading errors occur when Logic Pro cannot find certain files. To fix this, follow these steps:
- Open Logic Pro and load your project.
- If a file is missing, a dialog box will appear.
- Click Locate to find the missing file.
- Select the correct file from your computer.
- Click Open to load the file.
If loading errors persist, check your hard drive for errors. Make sure all files are in the correct folder.
| Issue | Possible Solution |
|---|---|
| Missing Files | Check Project Settings and copy external files. |
| Loading Errors | Locate missing files manually. |
By following these steps, you can resolve common issues with saving drum kits in Logic Pro. Ensure your project runs smoothly without missing files or loading errors.
Conclusion And Final Thoughts
Saving a drum kit in Logic is a vital skill for music producers. Understanding this process ensures your unique sounds are always at hand. Whether you’re a beginner or a seasoned pro, knowing how to save your drum kit can enhance your workflow. Let’s summarize the key points and give you some final tips.
Recap Of Key Points
- First, create your drum kit using the software instruments available in Logic.
- Next, arrange your drum sounds, adjusting levels, panning, and effects.
- Use the “Save As” option to save your drum kit as a patch.
- Ensure you save your settings in the appropriate folder for easy access.
- Test your saved drum kit to confirm all settings are preserved.
Encouragement To Experiment
Don’t be afraid to experiment with different sounds and settings. Try blending different drum samples. Adjust the effects to create unique textures. Use the EQ and compression tools to shape your sounds.
Saving multiple versions of your drum kit can also be helpful. This way, you can easily compare different variations. Keep refining your kits and exploring new possibilities. Every experiment can lead to a new discovery.
Remember, the goal is to create drum kits that inspire you and enhance your music. So, keep practicing, keep saving, and keep experimenting. Your perfect drum kit is just a few clicks away.
Frequently Asked Questions
How Do You Save A Drum Kit In Logic Pro?
To save a drum kit in Logic Pro, open the Drum Kit Designer. Customize your kit, then click “Save As. ” Name your kit and save it.
Can You Save Custom Drum Kits In Logic?
Yes, you can save custom drum kits in Logic. Customize your kit, then use the “Save As” function to store it.
Where Are Saved Drum Kits In Logic Pro?
Saved drum kits in Logic Pro are stored in the User Patches folder. Access them via the Library under “User Patches. “
How To Load A Saved Drum Kit In Logic?
To load a saved drum kit in Logic, open the Library. Navigate to “User Patches” and select your saved kit.
Conclusion
Saving your drum kit in Logic is simple and efficient. Follow the steps outlined, and you’ll keep your beats safe. Practice these steps to get comfortable. Experiment with different kits and sounds. Enjoy creating music without worrying about losing progress.
With these tips, you’ll streamline your workflow. Consistency is key. Happy drumming!
{ “@context”: “https://schema.org”, “@type”: “FAQPage”, “mainEntity”: [ { “@type”: “Question”, “name”: “How do you save a drum kit in Logic Pro?”, “acceptedAnswer”: { “@type”: “Answer”, “text”: “To save a drum kit in Logic Pro, open the Drum Kit Designer. Customize your kit, then click \”Save As.\” Name your kit and save it.” } } , { “@type”: “Question”, “name”: “Can you save custom drum kits in Logic?”, “acceptedAnswer”: { “@type”: “Answer”, “text”: “Yes, you can save custom drum kits in Logic. Customize your kit, then use the \”Save As\” function to store it.” } } , { “@type”: “Question”, “name”: “Where are saved drum kits in Logic Pro?”, “acceptedAnswer”: { “@type”: “Answer”, “text”: “Saved drum kits in Logic Pro are stored in the User Patches folder. Access them via the Library under \”User Patches.\”” } } , { “@type”: “Question”, “name”: “How to load a saved drum kit in Logic?”, “acceptedAnswer”: { “@type”: “Answer”, “text”: “To load a saved drum kit in Logic, open the Library. Navigate to \”User Patches\” and select your saved kit.” } } ] }