Can’t hear anything in Audacity? This is a common problem.
It can be frustrating when you’re trying to edit audio, but there’s no sound. Audacity is a powerful, free audio editing tool used by many. But sometimes, users encounter issues like not hearing any sound. This can happen for various reasons, from incorrect settings to hardware problems.
Understanding the root cause can save you time and stress. In this guide, we will explore the possible reasons behind this issue. We will also provide practical solutions to get your sound back on track. So, let’s dive in and fix this sound problem together.

Credit: www.reddit.com
Common Causes
Not hearing anything in Audacity can be frustrating. Several reasons could be behind this issue. Understanding these common causes can help resolve the problem quickly.
Muted Audio
One of the simplest reasons for no sound in Audacity is muted audio. Check the volume sliders in the program. Ensure none of them are set to zero or muted.
- Look at the playback volume slider.
- Check the recording volume slider.
If either of these sliders is set to low or mute, you won’t hear anything. Adjust them accordingly. This simple step often solves the issue.
Incorrect Playback Device
Another common cause is an incorrect playback device. Audacity might be using a playback device that is not connected or not functional.
Follow these steps to check and change the playback device:
- Go to the “Edit” menu.
- Select “Preferences”.
- Click on “Devices”.
In the “Playback” section, make sure the correct device is selected. Choose your default speakers or headphones. Click “OK” to save the changes.
Using the right playback device ensures sound is directed to where you can hear it.

Credit: forum.audacityteam.org
Checking Audio Settings
Experiencing issues with audio in Audacity can be frustrating. Often, the problem lies in the audio settings. Before diving into advanced troubleshooting, check the basic audio settings. This simple step can save time and effort.
Volume Control
First, ensure the volume control settings are correct. Check the volume slider within Audacity. It should not be muted. Also, verify the volume settings on your computer. Adjust the system volume to a comfortable level. These basic checks can often resolve the issue.
Sound Preferences
Next, review the sound preferences on your computer. Open the sound settings menu. Ensure the correct playback device is selected. Sometimes, the default device changes. This can cause audio issues in Audacity. Confirm the input and output devices match your setup. Proper configuration is key for clear audio.
Audio Hardware Issues
If you can’t hear anything in Audacity, it might be due to audio hardware issues. Ensuring your audio devices are working correctly is crucial. Let’s explore some common hardware problems that can cause this issue.
Faulty Headphones
Faulty headphones can be a major reason for the lack of sound. Start by checking if your headphones are plugged in properly. Make sure the connection is secure. If they still don’t work, try another pair. Sometimes, the issue lies within the headphones themselves.
You can also test your headphones on another device. Plug them into your phone or another computer. This helps determine if the problem is with the headphones or the computer.
Disconnected Speakers
Disconnected speakers can also lead to no sound in Audacity. Verify that your speakers are connected to your computer. Check the power source and ensure they are turned on.
Sometimes, cables can be loose or damaged. Inspect the speaker cables for any signs of wear and tear. Replace them if necessary. Additionally, check the volume settings on your computer. Make sure the speakers are not muted and the volume is turned up.
| Issue | Solution |
|---|---|
| Faulty Headphones | Check connections, try another pair, test on another device |
| Disconnected Speakers | Verify connections, check power source, inspect cables |
Software Configuration
Struggling to hear anything in Audacity? The issue might lie within the software configuration. Ensuring proper settings and updates can resolve most sound issues. Let’s dive into the key areas to check.
Audacity Preferences
First, check your Audacity preferences. Open Audacity, then go to Edit > Preferences.
- In the Devices section, ensure the playback device is correctly selected.
- Under Quality, set the default sample rate to 44100 Hz and sample format to 16-bit.
- Check the Playback section and ensure the correct audio device is selected.
If these settings are correct and you still hear no sound, proceed to update your drivers.
Driver Updates
Outdated audio drivers can cause sound issues. Ensure your drivers are up to date.
Follow these steps:
- Open Device Manager.
- Expand the Sound, video and game controllers section.
- Right-click your audio device and select Update driver.
- Choose Search automatically for updated driver software.
If an update is available, install it and restart your computer. This should fix any driver-related issues.
By checking your Audacity preferences and updating your drivers, you can resolve most issues with no sound in Audacity.
Troubleshooting Steps
If you can’t hear anything in Audacity, you might feel frustrated. Don’t worry. There are steps you can take to fix this issue. Follow these troubleshooting steps to get your sound back.
Restart Audacity
Sometimes, a simple restart can solve many problems. Follow these steps to restart Audacity:
- Close Audacity completely.
- Wait for a few seconds.
- Open Audacity again.
This step helps reset the software. It often fixes minor bugs and issues.
Reinstall Software
If restarting doesn’t work, try reinstalling Audacity. Follow these steps:
- Uninstall Audacity from your computer.
- Download the latest version from the official website.
- Install the software again.
Reinstalling ensures you have the most recent updates. It also replaces any corrupted files.
Recording Issues
Experiencing issues with recording in Audacity can be frustrating. If you can’t hear anything in Audacity, there might be several reasons behind it. Troubleshooting these issues can help you get back on track. Let’s dive into some common recording issues.
No Input Signal
If you see no input signal in Audacity, the problem could be your hardware. Check if your microphone is properly connected to your computer. Make sure the correct input device is selected in Audacity. Follow these steps:
- Open Audacity.
- Go to the Edit menu.
- Select Preferences.
- Click on Devices.
- Ensure the correct microphone is selected under Recording Device.
If the settings are correct, but there’s still no signal, try using a different USB port. You might also want to test your microphone on another device.
Low Microphone Volume
Sometimes, the microphone volume is too low. This can make it seem like you can’t hear anything. To adjust the microphone volume in Audacity, follow these steps:
- Open Audacity.
- Click on the Microphone icon.
- Drag the slider to increase the volume.
If the volume is still low, check your system settings:
- Right-click on the sound icon in the taskbar.
- Select Recording devices.
- Right-click on your microphone and select Properties.
- Go to the Levels tab and adjust the volume.
Ensure that the microphone is not muted. You should see the volume bars move when you speak into the mic.
Advanced Solutions
If you’ve tried basic fixes and still can’t hear anything in Audacity, it’s time for advanced solutions. These steps will help you tweak settings and configurations for better audio output. Let’s dive into detailed solutions to enhance your Audacity experience.
Audio Interface Settings
Check your audio interface settings. Open Audacity and go to the ‘Edit’ menu. Select ‘Preferences’ and then ‘Devices.’ Ensure your audio interface is selected as the playback device. This ensures Audacity uses the correct hardware for output.
Sometimes, the issue lies within the interface settings. Visit the manufacturer’s website and update the drivers. This can resolve compatibility issues. Restart Audacity after making these changes to see if the problem is fixed.
System Sound Settings
Adjust your system sound settings. Right-click on the sound icon in the taskbar. Select ‘Open Sound settings.’ Make sure your preferred playback device is selected as the default.
Check the volume levels of your playback device. Ensure they are not muted or too low. Sometimes, other applications may lower the volume. Close all other applications and check Audacity again.
Additionally, verify the sample rate settings. Mismatched sample rates can cause audio issues. Align the sample rate in Audacity with your system’s sample rate. This can be done in the ‘Preferences’ menu under ‘Quality.’
Following these advanced solutions can resolve many audio issues in Audacity. By adjusting settings both within the software and on your system, you can enjoy a smoother audio editing experience.
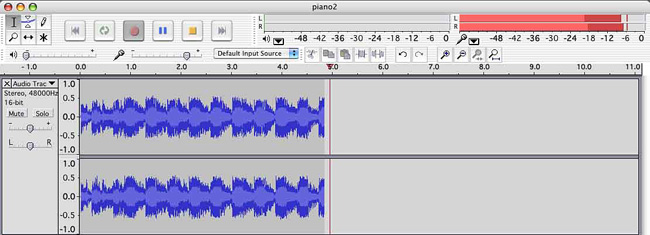
Credit: forum.audacityteam.org
Seeking Help
Struggling to hear anything in Audacity can be frustrating. Sometimes, you need extra help. Finding the right support can save time and stress. Here are some valuable resources to consider.
Online Forums
Online forums are a great place to seek help. Many users share their experiences and solutions. Popular forums like Reddit and Audacity’s official forum can be very helpful. Here, you can:
- Ask questions
- Read other users’ solutions
- Find step-by-step guides
Often, someone else has faced the same problem. Their solutions may help you fix your issue quickly. Remember to search before posting. Your question might have an answer already.
Technical Support
If forums don’t help, technical support is another option. Audacity offers official support for their users. You can contact them through their website. Technical support can assist with:
- Software issues
- Installation problems
- Troubleshooting
Make sure to provide detailed information. Include your operating system and Audacity version. This will help the support team understand your problem better.
With the right help, you can fix the issue. Then, you can get back to enjoying your audio projects.
Frequently Asked Questions
Why Can’t I Hear Anything In Audacity?
Check your audio device settings. Ensure the correct playback device is selected. Verify volume levels are not muted.
How Do I Fix No Sound In Audacity?
Ensure your playback device is correctly set in Audacity. Check volume settings and update your audio drivers.
Why Is My Audacity Playback Silent?
Your playback device might be incorrect. Check and set the correct device in the Audacity preferences.
How To Check Playback Device In Audacity?
Go to Edit > Preferences > Devices. Ensure your correct playback device is selected under the Playback section.
Conclusion
Fixing audio issues in Audacity is easier than you think. Follow the steps mentioned above. Check your settings and equipment. Most issues can be resolved quickly. Don’t let technical problems stop your creativity. Keep experimenting and learning. Audacity is a powerful tool.
Enjoy making great audio projects!
{ “@context”: “https://schema.org”, “@type”: “FAQPage”, “mainEntity”: [ { “@type”: “Question”, “name”: “Why can’t I hear anything in Audacity?”, “acceptedAnswer”: { “@type”: “Answer”, “text”: “Check your audio device settings. Ensure the correct playback device is selected. Verify volume levels are not muted.” } } , { “@type”: “Question”, “name”: “How do I fix no sound in Audacity?”, “acceptedAnswer”: { “@type”: “Answer”, “text”: “Ensure your playback device is correctly set in Audacity. Check volume settings and update your audio drivers.” } } , { “@type”: “Question”, “name”: “Why is my Audacity playback silent?”, “acceptedAnswer”: { “@type”: “Answer”, “text”: “Your playback device might be incorrect. Check and set the correct device in the Audacity preferences.” } } , { “@type”: “Question”, “name”: “How to check playback device in Audacity?”, “acceptedAnswer”: { “@type”: “Answer”, “text”: “Go to Edit > Preferences > Devices. Ensure your correct playback device is selected under the Playback section.” } } ] }