Yes, Audacity does autosave your work. This feature helps prevent data loss in case of unexpected crashes.
Audacity is a popular, free audio editing software used by many. One of its key features is autosave. This function ensures your progress is not lost during sudden interruptions. Whether you’re a podcaster, musician, or hobbyist, you can trust Audacity to keep your work safe.
In this blog, we will explore how Audacity’s autosave feature works, its benefits, and how you can make the most of it. Understanding this can save you time and frustration, ensuring a smoother audio editing experience. Stay tuned to learn more about this essential feature.
Introduction To Audacity
Welcome to our blog post about Audacity. If you’ve ever wondered whether Audacity autosaves your work, you’re in the right place. But first, let’s start with an introduction to Audacity.
What Is Audacity?
Audacity is a free, open-source audio editing software. It is available for Windows, macOS, and Linux. Many people use Audacity for various audio projects. This includes recording, editing, and mixing audio files. The software supports multiple formats, including MP3 and WAV.
Popularity And Usage
Audacity has gained popularity worldwide. It is popular among podcasters, musicians, and educators. Its user-friendly interface makes it accessible to beginners. Despite being free, it offers a range of powerful features. This is why many professionals also use it.
Here are some reasons why Audacity is popular:
- It is free to download and use.
- It has a simple and intuitive interface.
- It supports multiple audio formats.
- It offers advanced editing tools.
- It has a large community for support and tutorials.
Let’s delve deeper into whether Audacity autosaves your work. This is a crucial feature for many users.
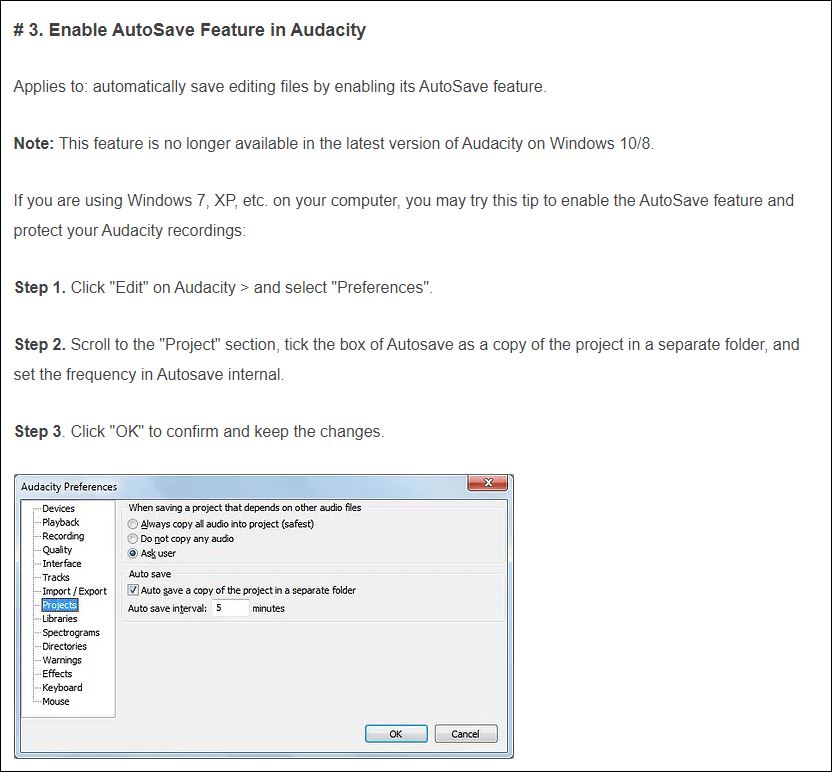
Credit: forum.audacityteam.org
Autosave Feature
For anyone working with audio files, losing progress can be frustrating. The Autosave Feature in Audacity can be a lifesaver. This feature ensures your work is saved automatically.
What Is Autosave?
The Autosave feature in Audacity saves your project at regular intervals. It creates a backup file of your work. This means you won’t lose much progress if the program crashes.
By default, Audacity saves your work every 60 seconds. You can adjust this interval in the settings. This feature provides peace of mind while working on important audio projects.
Importance Of Autosave
The importance of Autosave cannot be overstated. Here are some reasons why:
- Prevents Data Loss: Sudden crashes or power outages won’t destroy your work.
- Saves Time: You don’t need to remember to save manually every few minutes.
- Peace of Mind: Focus on your work without worrying about losing progress.
Imagine working on a complex audio project for hours. Suddenly, your computer crashes. Without Autosave, you could lose all your work. With Autosave, you only lose a few seconds of progress.
To ensure your work is always safe, check the Autosave settings in Audacity. Make sure it is enabled and set to a suitable interval.
Autosave Functionality In Audacity
Audacity is a popular audio editing software used by many. It offers a handy autosave feature. This feature can save your work in progress automatically. It helps to prevent data loss if the program crashes. Let’s explore how this feature works and its default settings.
How Autosave Works
Audacity’s autosave feature kicks in automatically. It saves your project at regular intervals. These intervals are set by default, but you can change them. The autosave files are temporary. They help recover your work if something goes wrong. When you reopen Audacity after a crash, it offers to restore these files.
Autosave files store your project’s current state. They include all edits and changes made since the last manual save. This ensures that you do not lose much work. Autosave files are stored in a specific location on your computer. They get deleted once you manually save the project.
Default Autosave Settings
By default, Audacity autosaves your project every 60 seconds. This interval works well for most users. You can adjust this setting if needed. To change the autosave interval, go to the Preferences menu. Then, find the ‘Directories’ section. Here, you can set a different autosave interval.
The default location for autosave files is also in the Preferences menu. You can change this location to any folder on your computer. Choose a folder that is easy to find. This helps you locate autosave files quickly if needed.
Remember, autosave is a safety net. It should not replace regular manual saving. Always save your project manually to ensure all changes are stored.
Configuring Autosave
Audacity is a powerful audio editing tool. One of its handy features is autosave. Configuring autosave ensures your work is saved regularly. This can prevent loss of progress.
Setting Up Autosave
Setting up autosave in Audacity is straightforward. Follow these steps:
- Open Audacity.
- Go to the Edit menu.
- Select Preferences.
- In the Preferences window, click on Directories.
- Check the box for Autosave.
- Click OK to save your changes.
Now, Audacity will automatically save your projects.
Customizing Autosave Intervals
You can customize how often Audacity autosaves your work. Adjusting the autosave interval helps you balance performance and data security.
Follow these steps to customize autosave intervals:
- Open Audacity and go to Edit menu.
- Select Preferences.
- Click on Directories in the Preferences window.
- Find the Autosave Interval option.
- Set the interval to your preferred time (in minutes).
- Click OK to apply the changes.
Shorter intervals mean more frequent saves. Longer intervals may improve performance.
| Autosave Interval | Benefit |
|---|---|
| 1-5 minutes | Maximum data security |
| 5-10 minutes | Balanced performance and security |
| 10+ minutes | Improved performance |
Configure the autosave interval to match your editing needs. This keeps your work safe and optimized.
Recovering Autosave Files
Audacity is a powerful audio editing tool. It helps many users create and modify sound files. Sometimes, unexpected crashes happen. This can cause worry about lost work. Autosave files come to the rescue. They help recover most of the unsaved work. Let’s explore how to locate and recover these autosave files.
Locating Autosave Files
Autosave files are stored in a specific folder. To find them, open Audacity and go to the “Edit” menu. Select “Preferences”. Then, click on the “Directories” tab. Here, you will see the location of the autosave files. Write down or remember this path.
Next, open your file explorer. Navigate to the path you noted. The autosave files have a .autosave extension. These are the files you need for recovery.
Recovering From Crashes
After a crash, reopen Audacity. It may prompt you to recover the autosave file. If it does, follow the prompts. This process restores your work. If Audacity doesn’t prompt you, don’t worry. You can still recover manually. Go to the autosave file location. Copy the .autosave file.
Rename the file with a .aup extension. Then, double-click the file. Audacity will open and load your project. This method works most of the time. It saves you from redoing your work. Autosave is a lifesaver for many users.

Credit: recoverit.wondershare.com
Limitations Of Autosave
Audacity autosave helps recover unsaved work but has limitations. Sometimes, autosave might not save recent changes, causing loss of new edits.
Audacity’s autosave feature is a lifesaver. It helps recover lost work. But it has some limitations. Understanding these can save you from headaches.Potential Issues
Autosave files can become corrupt. This may lead to data loss. Corrupt files are hard to recover. This is a big risk. Autosave does not save every action. It saves at intervals. You may lose recent changes. This can be frustrating. Autosave files are large. They take up space. This can slow down your computer. It can impact performance.Best Practices
Save your work often. Do not rely only on autosave. This ensures you have recent copies. Check your autosave folder. Clear it regularly. This helps manage disk space. Use the ‘Save Project As’ option. Save versions of your work. This gives you backups. Keep your software updated. Updates fix bugs. They improve autosave reliability. Be mindful of file corruption. Use external drives for important projects. This can protect your work. By following these tips, you can work more efficiently. Stay aware of autosave limitations. You will face fewer problems. “`Comparing With Other Software
Audacity is a popular audio editing software. Many users wonder if it autosaves work. To understand its capabilities, it’s helpful to compare Audacity with other software. This section explores how Audacity’s autosave feature stacks up against its competitors.
Audacity Vs. Competitors
Audacity is known for its simplicity and open-source nature. Here is a comparison with other popular audio editing tools:
| Software | Autosave Feature | Price |
|---|---|---|
| Audacity | Yes, autosave every 60 seconds | Free |
| Adobe Audition | Yes, autosave and backup options | Subscription-based |
| GarageBand | Yes, autosave on close | Free with macOS |
| FL Studio | Yes, customizable autosave | One-time payment |
Unique Features
Each audio editing software offers unique features. Let’s look at what makes Audacity stand out:
- Open-source: Free to use and modify.
- Cross-platform: Available on Windows, Mac, and Linux.
- Wide range of plugins: Supports many third-party plugins.
- Simple interface: Easy for beginners to learn.
- Extensive community support: Many tutorials and forums.
While other software like Adobe Audition offers advanced features, Audacity’s unique benefits make it a favorite for many users. Its autosave feature is reliable and ensures your work is safe.
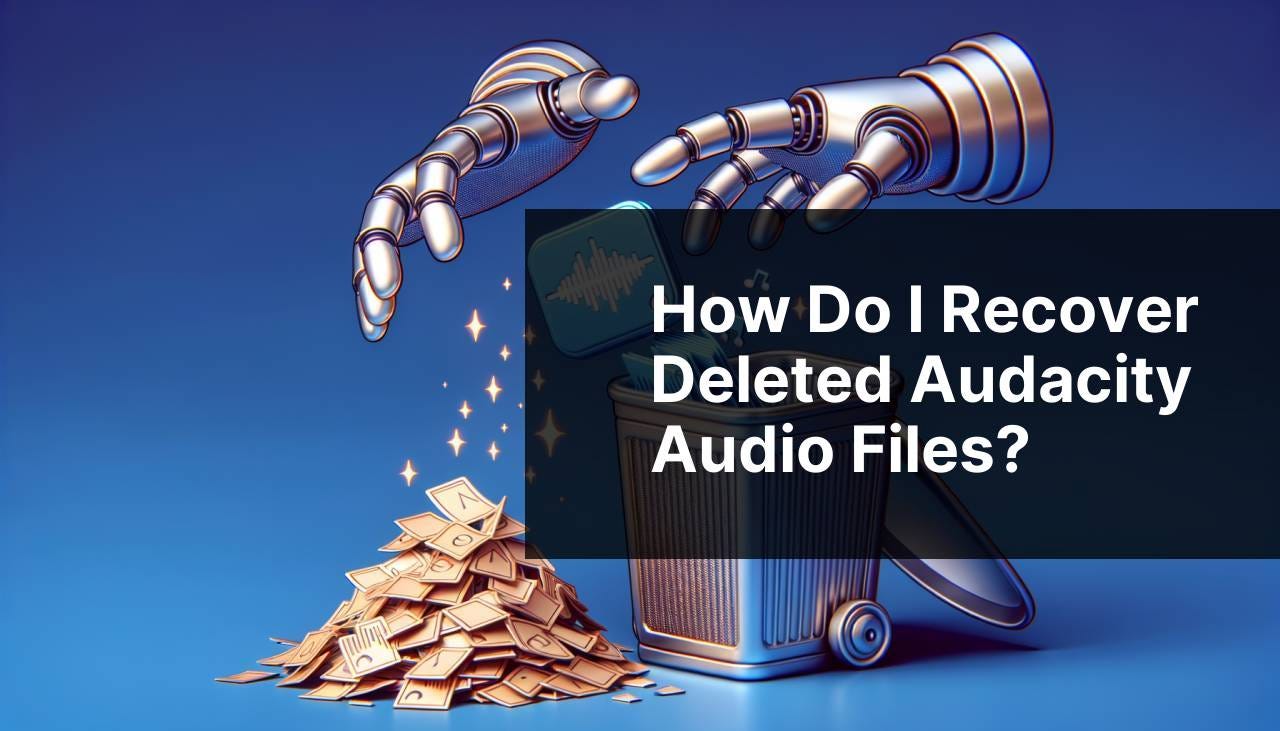
Credit: medium.com
Frequently Asked Questions
Does Audacity Autosave Projects?
Yes, Audacity has an autosave feature. It creates temporary project files every few minutes. These files help recover your work in case of a crash.
How To Recover Unsaved Audacity Files?
You can recover unsaved files through Audacity’s automatic recovery feature. Open Audacity after a crash, and it will prompt recovery.
Where Are Audacity Autosave Files Stored?
Autosave files are stored in the AppData folder. Navigate to C:\Users\YourUsername\AppData\Local\Audacity\SessionData.
Can I Change Audacity’s Autosave Settings?
Yes, you can customize autosave intervals. Go to Edit > Preferences > Directories and adjust the autosave settings.
Conclusion
Audacity autosaves your work, providing peace of mind. This feature ensures you never lose progress. Make sure to check autosave settings. Regularly saving your project is still a good habit. Rely on autosave, but don’t forget manual saves. Enjoy stress-free editing with Audacity’s autosave.
Happy creating!
{ “@context”: “https://schema.org”, “@type”: “FAQPage”, “mainEntity”: [ { “@type”: “Question”, “name”: “Does Audacity autosave projects?”, “acceptedAnswer”: { “@type”: “Answer”, “text”: “Yes, Audacity has an autosave feature. It creates temporary project files every few minutes. These files help recover your work in case of a crash.” } } , { “@type”: “Question”, “name”: “How to recover unsaved Audacity files?”, “acceptedAnswer”: { “@type”: “Answer”, “text”: “You can recover unsaved files through Audacity’s automatic recovery feature. Open Audacity after a crash, and it will prompt recovery.” } } , { “@type”: “Question”, “name”: “Where are Audacity autosave files stored?”, “acceptedAnswer”: { “@type”: “Answer”, “text”: “Autosave files are stored in the AppData folder. Navigate to C:\Users\YourUsername\AppData\Local\Audacity\SessionData.” } } , { “@type”: “Question”, “name”: “Can I change Audacity’s autosave settings?”, “acceptedAnswer”: { “@type”: “Answer”, “text”: “Yes, you can customize autosave intervals. Go to Edit > Preferences > Directories and adjust the autosave settings.” } } ] }