Updating Audacity is a simple process. First, download the latest version.
Then, install it over the old one. Audacity, a popular audio editing software, often releases updates with new features and bug fixes. Keeping it updated ensures you have the best tools and performance. This guide will walk you through the steps to update Audacity easily.
Whether you’re a beginner or an experienced user, updating is crucial. It keeps your software secure and efficient. Plus, you get access to the latest enhancements. Let’s dive in and make sure your Audacity is up-to-date.
Introduction To Audacity Updates
Audacity is a popular open-source audio editing software. It offers a range of features for both beginners and professionals. Keeping the software updated is essential. Each update brings new features, improvements, and fixes. This section will guide you on the importance of updates and common reasons for them.
Importance Of Keeping Audacity Updated
Updating Audacity ensures you have the latest features. New tools can enhance your editing experience. Updates also improve the software’s stability. They fix bugs that may cause crashes or glitches. Security is another key factor. Updates protect your computer from vulnerabilities. An updated version is safer and more reliable.
Common Reasons For Updates
Developers release updates to introduce new features. These features can make your work easier and faster. Updates also fix known bugs. If you experience issues, an update might solve them. Compatibility is another reason. New versions ensure Audacity works well with the latest operating systems. Performance improvements are often included. Updates can make the software run smoother and faster.
Checking Your Current Version
It’s important to know the current version of Audacity installed on your computer. This helps you decide if an update is needed. Let’s explore how to find and understand the version information.
Finding Version Information
Open Audacity. Look at the top menu bar. Click on Help. From the dropdown, select About Audacity. A new window will appear. This window shows the version number.
Understanding Version Numbers
Audacity uses a specific format for version numbers. Typically, it looks like 2.4.2 or 3.0.3. Each part of the number has meaning:
| Segment | Description |
|---|---|
| Major Version | This is the first number. Major changes or new features. |
| Minor Version | This is the second number. Smaller updates or improvements. |
| Patch | This is the third number. Bug fixes and minor tweaks. |
Knowing your version helps you identify what’s new in updates. Always keep your software current for the best performance and security.
Backing Up Your Projects
Backing up your projects is a crucial step before updating Audacity. This ensures that your important work is safe and secure. Losing projects can be frustrating and time-consuming. Let’s explore how to effectively back up your Audacity projects.
Why Backup Is Essential
Backing up your projects helps you avoid data loss. Updates can sometimes cause unexpected issues. Having a backup ensures you can restore your projects. It also allows you to work without fear of losing your progress. Backups provide a safety net for your creative work.
Steps To Backup Audacity Projects
Follow these steps to back up your Audacity projects:
- Locate your project files: Open the folder where your Audacity projects are saved.
- Copy the project folder: Select the entire project folder. Right-click and choose “Copy.”
- Paste to a safe location: Navigate to your backup destination. This can be an external drive or cloud storage. Right-click and choose “Paste.”
- Verify the backup: Open the copied project files. Ensure they work as expected. This confirms your backup is successful.
Here’s a quick reference table for different backup options:
| Backup Method | Pros | Cons |
|---|---|---|
| External Hard Drive | Large storage capacity, offline access | Can be lost or damaged |
| Cloud Storage | Accessible from anywhere, secure | Requires internet access |
| USB Flash Drive | Portable, easy to use | Limited storage space |
By following these steps, you can ensure your projects are safe. This allows you to update Audacity with peace of mind.
Downloading The Latest Version
Updating Audacity is essential to access the latest features and improvements. Downloading the latest version ensures your software runs smoothly and efficiently. Follow these steps to download the newest Audacity version.
Official Audacity Website
Start by visiting the official Audacity website. This is the safest place to download the latest version. Open your web browser and go to Audacity’s download page. Avoid third-party sites to prevent downloading malicious software.
Choosing The Right Version For Your Os
Audacity supports various operating systems. Make sure you download the correct version for your OS. Scroll down the page and find the section for your operating system. Options include Windows, macOS, and Linux.
For Windows users, select the installer file ending in .exe. macOS users should choose the .dmg file. Linux users can download the appropriate package based on their distribution. Click on the correct link to start the download.
Once the download is complete, follow the installation instructions. This ensures you have the latest version of Audacity installed.
Installing The Update
Updating Audacity is essential to enjoy the latest features and improvements. Follow these steps to install the update on different operating systems. Each system has its own unique process.
Windows Installation Steps
- Open your web browser and go to the Audacity website.
- Click on the Download button for Windows.
- Once the download is complete, open the installer file.
- Follow the on-screen instructions to install the update.
- Click Finish to complete the installation.
Mac Installation Steps
- Visit the Audacity website from your browser.
- Select the Download button for Mac.
- After the download, open the DMG file.
- Drag the Audacity icon to the Applications folder.
- Replace the old version if prompted.
Linux Installation Steps
Updating Audacity on Linux can be done through the terminal. Follow these steps:
- Open the terminal.
- Run the command:
sudo apt update - Then, use:
sudo apt install audacity - Enter your password if prompted.
- Wait for the installation to complete.
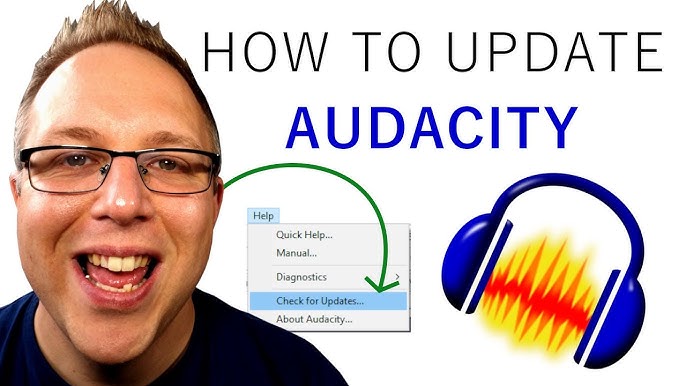
Credit: m.youtube.com
Migrating Your Settings
Updating Audacity is essential to get the latest features and improvements. But, migrating your settings ensures your custom configurations stay intact. This process involves exporting settings from the old version and importing them into the new one.
Exporting Settings From Old Version
First, open Audacity and go to the “Preferences” menu. Here, you can find all your settings. To export these, look for the “Save” or “Export” option within the Preferences window. This will allow you to save your settings as a file.
Make sure to save this file in an easy-to-find location. You might need it shortly. It is also a good idea to name the file something memorable, like “AudacitySettingsOld”.
Importing Settings To New Version
After installing the new version of Audacity, open it and navigate to the “Preferences” menu again. Here, you will see an option to “Import” or “Load” settings. Select this option and navigate to where you saved your old settings file.
Choose the file you exported earlier. Audacity will then import your old settings into the new version. This should restore all your custom configurations.
Migrating settings is straightforward but crucial. It ensures you maintain your workflow even with an updated application.
Verifying The Update
After updating Audacity, it is essential to verify the update. This ensures you have the latest features and fixes. Below are steps to check the new version and run a test project.
Checking The New Version Number
First, open Audacity. Navigate to the Help menu at the top. Select About Audacity from the drop-down menu. A new window will appear showing the version number. Compare this to the latest version on the Audacity website.
| Action | Details |
|---|---|
| Open Audacity | Launch the application |
| Navigate to Help | Top menu bar |
| Select About Audacity | Check version number |
Running A Test Project
After verifying the version, create a test project. This ensures everything works correctly.
- Open Audacity.
- Click File then New.
- Record a short audio clip.
- Edit the clip using basic tools.
- Export the file to your computer.
Play the exported file to check for any issues. If everything sounds good, the update was successful.
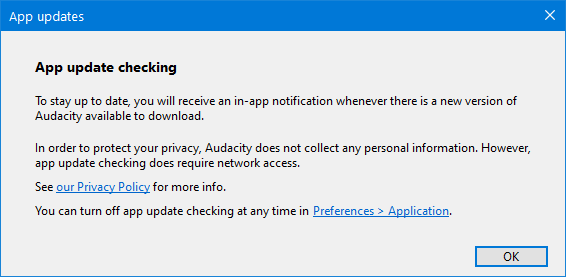
Credit: manual.audacityteam.org
Troubleshooting Common Issues
Updating Audacity can sometimes lead to common issues that might disrupt your workflow. From installation errors to compatibility problems, these issues can be frustrating. Below, we will discuss common problems and how to troubleshoot them effectively.
Installation Errors
During the update process, you may encounter installation errors. Ensure you have downloaded the correct version for your operating system. Verify your system meets the minimum requirements for the new update. If the installation fails, try running the installer as an administrator.
Another solution is to temporarily disable your antivirus software. Some antivirus programs may mistakenly flag the installer as malicious. Always re-enable your antivirus after installation to keep your system protected.
Compatibility Problems
New updates may sometimes cause compatibility problems with your hardware or other software. Check the Audacity website for any known issues with the new update. Make sure your audio drivers are up to date.
If you use plugins, ensure they are compatible with the latest version of Audacity. Some older plugins may not work with the new update. Try disabling all plugins and re-enabling them one by one to identify the problematic one.
Performance Issues
Performance issues can arise after updating Audacity. You might notice lagging or crashes. First, check if your computer meets the system requirements for the update. Close unnecessary programs running in the background to free up system resources.
Increasing the buffer size in Audacity’s preferences can also help. This can reduce the strain on your system during audio processing. If the issue persists, consider reinstalling the previous stable version of Audacity.
Credit: www.businessinsider.com
Frequently Asked Questions
How Do I Update Audacity On Windows?
To update Audacity on Windows, download the latest version from the Audacity website. Run the installer and follow the instructions. Make sure to close any open Audacity windows before updating.
Can I Update Audacity Without Losing My Settings?
Yes, you can update Audacity without losing your settings. The installer will preserve your preferences and settings. Just follow the update process as usual.
How Often Should I Update Audacity?
It’s recommended to update Audacity whenever a new version is released. This ensures you have the latest features, improvements, and security updates.
Do I Need To Uninstall Audacity Before Updating?
No, you don’t need to uninstall Audacity before updating. The new version will overwrite the existing installation. Your settings and projects will remain intact.
Conclusion
Updating Audacity ensures you have the latest features and bug fixes. Always download from the official site to stay safe. Follow the steps in this guide to update smoothly. Enjoy improved performance and new tools in the latest version. Keep your software up-to-date for the best experience.
Happy editing!
{ “@context”: “https://schema.org”, “@type”: “FAQPage”, “mainEntity”: [ { “@type”: “Question”, “name”: “How do I update Audacity on Windows?”, “acceptedAnswer”: { “@type”: “Answer”, “text”: “To update Audacity on Windows, download the latest version from the Audacity website. Run the installer and follow the instructions. Make sure to close any open Audacity windows before updating.” } } , { “@type”: “Question”, “name”: “Can I update Audacity without losing my settings?”, “acceptedAnswer”: { “@type”: “Answer”, “text”: “Yes, you can update Audacity without losing your settings. The installer will preserve your preferences and settings. Just follow the update process as usual.” } } , { “@type”: “Question”, “name”: “How often should I update Audacity?”, “acceptedAnswer”: { “@type”: “Answer”, “text”: “It’s recommended to update Audacity whenever a new version is released. This ensures you have the latest features, improvements, and security updates.” } } , { “@type”: “Question”, “name”: “Do I need to uninstall Audacity before updating?”, “acceptedAnswer”: { “@type”: “Answer”, “text”: “No, you don’t need to uninstall Audacity before updating. The new version will overwrite the existing installation. Your settings and projects will remain intact.” } } ] }