Updating FL Studio is crucial for accessing new features. It also fixes bugs and enhances performance.
FL Studio is a popular digital audio workstation used by many music producers. With regular updates, Image-Line, the developer, ensures the software stays current and efficient. Whether you’re a novice or a seasoned producer, keeping FL Studio updated is essential.
It ensures you get the latest tools, improved stability, and enhanced security. In this blog, we’ll guide you through the process of updating FL Studio. This will help you make sure your music production experience remains smooth and uninterrupted. Let’s dive in and keep your creativity flowing with the latest version of FL Studio!
Checking Current Version
Keeping your FL Studio updated ensures you get the latest features and improvements. Before updating, it’s essential to check your current version. This step helps you understand what updates you need.
Locating Version Number
Finding your FL Studio version number is easy. Follow these steps:
- Open FL Studio on your computer.
- Click on the Help menu at the top.
- Select About from the dropdown.
- A new window will appear. Your version number will be listed here.
Note down the version number for future reference. This information is crucial for the next steps.
Benefits Of Knowing
Knowing your current version has several advantages:
- Compatibility: Ensures compatibility with plugins and other software.
- Bug Fixes: Helps identify if you need critical bug fixes.
- New Features: Lets you know what new features you might be missing.
Stay informed and keep your music production smooth and efficient.
Backing Up Your Projects
Updating FL Studio can be an exciting task, but it’s essential to back up your projects before you begin. Losing your hard work can be frustrating. Proper backup ensures your projects remain safe and accessible.
Why Backup Is Crucial
Backing up your projects is crucial for several reasons. First, it protects your work from unexpected crashes or updates that may cause data loss. Second, it provides a safety net against accidental deletions. Lastly, having backups allows you to restore your projects easily if anything goes wrong during the update process.
Methods To Backup
There are various methods to back up your FL Studio projects. Each method has its advantages. Choose the one that suits your needs best.
Manual Backup:
- Create a dedicated folder for backups on your hard drive.
- Copy your project files and paste them into the backup folder.
- Include any custom samples or presets used in your projects.
Cloud Backup:
- Use cloud services like Google Drive, Dropbox, or OneDrive.
- Upload your project files to a cloud folder.
- Ensure you have enough storage space for all your files.
External Drives:
- Connect an external hard drive or USB flash drive to your computer.
- Copy your project files to the external drive.
- Store the drive in a safe place for added security.
| Method | Advantages |
|---|---|
| Manual Backup | Easy to set up, no internet needed |
| Cloud Backup | Accessible from anywhere, automatic syncing |
| External Drives | Physical storage, no internet needed |
Downloading The Update
Updating FL Studio is essential to access new features and improvements. Downloading the update involves a few steps. Follow the guide below to ensure a smooth update process.
Official Website
Visit the official FL Studio website to find the latest update. Go to the Image-Line website. This is the company behind FL Studio. Avoid third-party sites to ensure you get a safe and legitimate update.
Choosing The Right Version
Once on the official website, navigate to the downloads section. Look for the latest version of FL Studio. Ensure you choose the correct version compatible with your operating system. FL Studio offers different versions for Windows and Mac.
Here’s a table to help you identify the right version:
| Operating System | FL Studio Version |
|---|---|
| Windows | FL Studio 20.8.4 |
| Mac | FL Studio 20.8.4 |
After choosing the right version, click the download button. Save the installer file to a location on your computer where you can easily find it.
Now you are ready to install the update. Follow the on-screen instructions from the installer to complete the process.

Credit: www.youtube.com
Installing The Update
Updating FL Studio is crucial for accessing new features and improvements. This section will guide you through the installation process to update FL Studio smoothly. Let’s begin with running the installer and then proceed to the installation steps.
Running The Installer
First, download the latest version of the FL Studio installer from the official website. Ensure you choose the correct version for your operating system. Once downloaded, locate the installer file, which is usually in your Downloads folder.
Double-click the installer file to launch it. A User Account Control (UAC) prompt may appear. Click Yes to allow the installer to make changes to your device. The installation wizard will open, guiding you through the next steps.
Following Installation Steps
The installation wizard will present several steps. Follow these steps to complete the update:
- Read and accept the License Agreement. Click Next to proceed.
- Choose the installation type: Update or Fresh Install. For updating, select Update.
- Select the installation directory. It’s best to use the default directory to avoid conflicts.
- Choose the components to install. Ensure that essential components are selected.
- Click Install to begin the installation process. The installer will copy files and update your software.
After the installation completes, you may be prompted to restart your computer. This step ensures that all changes take effect. Once restarted, open FL Studio to verify the update.
Congratulations! You have successfully updated FL Studio. Enjoy the new features and improvements in your music production journey.
Post-update Tasks
After updating FL Studio, there are a few important tasks to complete. These tasks ensure your projects and settings remain intact. They also help you identify and fix any potential issues quickly. Let’s dive into the key post-update tasks.
Restoring Backups
Always keep backups of your projects and settings. This ensures you can restore them if needed. Start by locating your saved backup files. Open FL Studio and navigate to the file menu. Select the option to import your backup files. Make sure all your projects and settings are correctly restored.
If any files are missing, recheck your backup location. Import them again if necessary. Keeping organized backups saves you from unexpected data loss. It’s a good habit to update your backups regularly.
Checking For Issues
After restoring your backups, check for any issues. Open a few recent projects and play them. Ensure all plugins load correctly. Listen for any unusual sounds or errors. If you notice problems, start troubleshooting immediately.
Check the FL Studio forums or support page for known issues. Many problems have simple fixes. Updating your plugins and drivers can resolve most issues. Keep your software and hardware in sync for smooth performance.
Lastly, run a few tests to confirm everything is working. This step helps catch any missed issues. A thorough check ensures a seamless music production experience.
Common Update Problems
Updating FL Studio can sometimes be a bit tricky. Users often face common update problems that can be frustrating. Let’s explore some of these common issues and how to tackle them effectively.
Installation Errors
One of the most frequent problems is installation errors. These errors can occur due to various reasons:
- Corrupted download files: Ensure your download is complete and not corrupted.
- Insufficient disk space: Check if your system has enough space for the update.
- Antivirus interference: Temporarily disable your antivirus software during the installation.
To resolve installation errors, follow these steps:
- Re-download the FL Studio update from the official website.
- Ensure your system meets the minimum requirements.
- Run the installer as an administrator.
Compatibility Issues
Compatibility issues can arise after updating FL Studio. These issues might include:
- Old plugins not working: Some plugins may not be compatible with the new update.
- Operating system conflicts: Ensure your operating system is up-to-date.
- Driver problems: Update your audio and MIDI drivers to the latest versions.
To fix compatibility issues, try the following:
- Update all your plugins to their latest versions.
- Check for any available operating system updates.
- Visit your hardware manufacturer’s website to download the latest drivers.
By addressing these common update problems, you can enjoy a smoother experience with FL Studio. Remember to always back up your projects before updating to avoid any data loss.
Tips For Smooth Updates
Updating FL Studio can be a straightforward process if you follow some key tips. Ensuring that your updates are smooth will help you avoid technical issues and keep your projects running efficiently. Here are some tips to make your FL Studio updates smooth and trouble-free.
Regular Updates
Keeping your FL Studio software up-to-date is crucial. Regular updates ensure that you have the latest features, bug fixes, and performance improvements.
- Check for updates weekly.
- Enable automatic updates in your FL Studio settings.
- Visit the official FL Studio website for the latest version.
By doing this, you can prevent compatibility issues and take advantage of new tools.
Keeping Plugins Updated
Plugins are essential for producing music with FL Studio. Keeping them updated is just as important as updating the software itself.
- Check the plugin developer’s website for updates.
- Enable automatic updates if the plugin supports it.
- Ensure that updated plugins are compatible with the latest FL Studio version.
Updated plugins can improve performance and add new functionality to your projects.
| Task | Frequency |
|---|---|
| Check for FL Studio updates | Weekly |
| Update plugins | Weekly or as needed |
| Backup projects | Before every update |
Following these tips can help you keep your FL Studio environment stable and up-to-date.
Credit: support.novationmusic.com
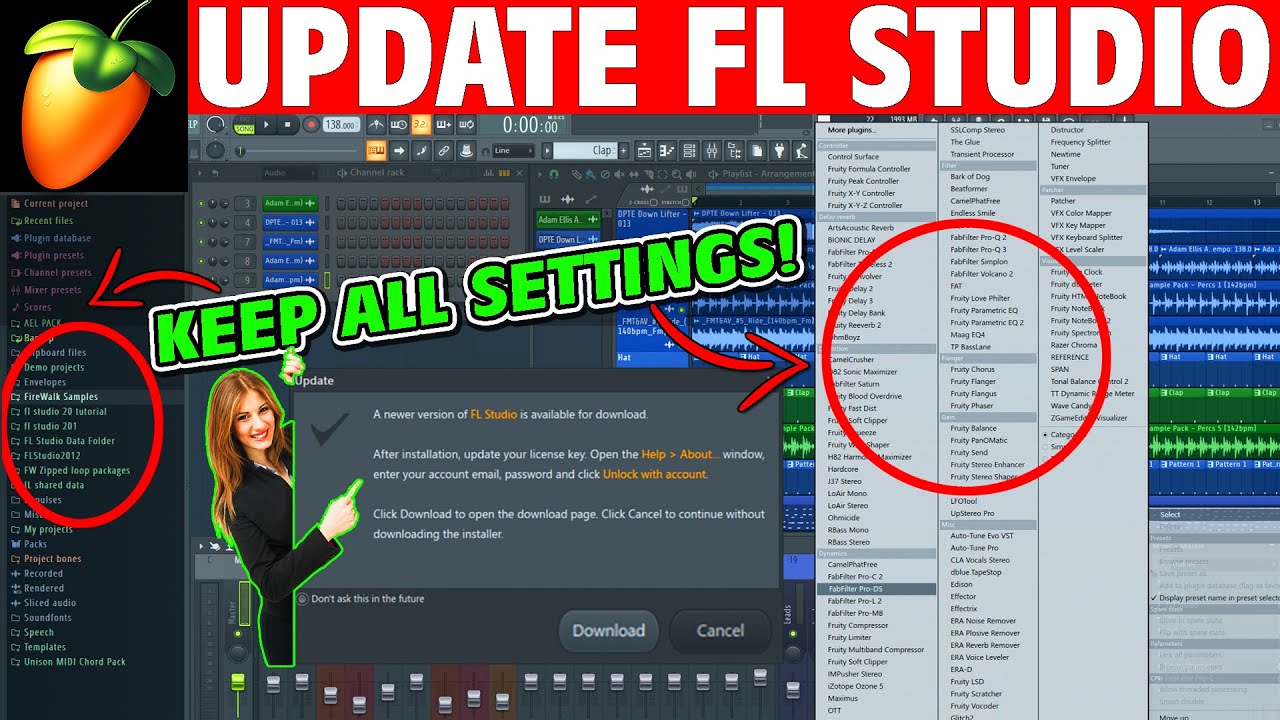
Credit: www.youtube.com
Frequently Asked Questions
How Can I Update Fl Studio?
To update FL Studio, open the FL Studio application. Navigate to the Help menu and select “Check for updates. ” Follow the on-screen instructions to complete the update.
Is Fl Studio Update Free?
Yes, FL Studio offers free lifetime updates. This means you can always download the latest version without any additional cost.
Do I Need To Uninstall Old Fl Studio?
No, you don’t need to uninstall. The new update will overwrite the previous version while preserving your settings and projects.
Will Updating Fl Studio Delete My Projects?
No, updating FL Studio will not delete your projects. Your existing projects and settings will be preserved during the update process.
Conclusion
Updating FL Studio is simple and keeps your music production smooth. Follow the steps we discussed, and you’ll be up-to-date quickly. Regular updates ensure you have the latest features and bug fixes. Always back up your projects before updating. This prevents any loss of your hard work.
Stay creative, and enjoy making music with the latest FL Studio version. Happy producing!
{ “@context”: “https://schema.org”, “@type”: “FAQPage”, “mainEntity”: [ { “@type”: “Question”, “name”: “How can I update FL Studio?”, “acceptedAnswer”: { “@type”: “Answer”, “text”: “To update FL Studio, open the FL Studio application. Navigate to the Help menu and select \”Check for updates.\” Follow the on-screen instructions to complete the update.” } } , { “@type”: “Question”, “name”: “Is FL Studio update free?”, “acceptedAnswer”: { “@type”: “Answer”, “text”: “Yes, FL Studio offers free lifetime updates. This means you can always download the latest version without any additional cost.” } } , { “@type”: “Question”, “name”: “Do I need to uninstall old FL Studio?”, “acceptedAnswer”: { “@type”: “Answer”, “text”: “No, you don’t need to uninstall. The new update will overwrite the previous version while preserving your settings and projects.” } } , { “@type”: “Question”, “name”: “Will updating FL Studio delete my projects?”, “acceptedAnswer”: { “@type”: “Answer”, “text”: “No, updating FL Studio will not delete your projects. Your existing projects and settings will be preserved during the update process.” } } ] }