Audacity is a powerful, free audio recording software. Many users wonder about its recording limits.
Audacity can record for as long as your computer can handle it. This duration depends on available disk space and system performance. Understanding these factors is crucial for users planning long recordings. Whether you’re recording a podcast, interview, or music session, knowing your limits helps.
In this blog post, we will explore how long Audacity can record. We will discuss factors that influence recording time and provide tips to maximize your recording experience. Stay tuned to learn more about optimizing your Audacity recordings.
Introduction To Audacity Recording
Audacity is a popular audio recording and editing software. Its ease of use makes it a favorite among beginners and professionals alike. Understanding how long Audacity can record is essential for anyone planning to use it for long sessions or projects. This guide will provide a clear introduction to Audacity recording capabilities.
What Is Audacity?
Audacity is a free, open-source audio software. It allows users to record, edit, and mix audio tracks. Available for Windows, macOS, and Linux, Audacity offers a wide range of features. These include multi-track editing, noise reduction, and audio effects. Its user-friendly interface makes it accessible to all skill levels.
Popularity And Uses
Audacity is widely used in various fields. Musicians use it to create and edit music tracks. Podcasters rely on it to record and polish their episodes. Educators use it for creating audio lessons and podcasts. Its versatility has made it a go-to tool for many audio recording needs.
Audacity’s popularity is due to its powerful features. Users can record high-quality audio with ease. The software supports a wide range of audio formats. This flexibility makes it suitable for any audio project. Whether you are a beginner or a pro, Audacity has something to offer.
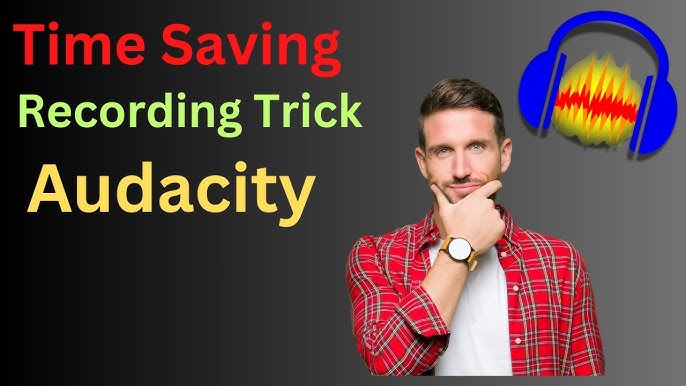
Credit: www.youtube.com
Audacity Recording Capabilities
Audacity is a popular open-source audio recording and editing software. It offers a range of recording capabilities for both beginners and professionals. This section explores how long Audacity can record. We’ll look at the maximum recording length and the factors influencing the duration.
Maximum Recording Length
Audacity can record for very long periods. The maximum recording length is limited by your computer’s storage capacity and file system. For instance, on a 32-bit file system, the maximum file size is 4 GB. This translates to about 13.5 hours of CD-quality audio. On a 64-bit file system, the limit is much higher.
Here’s a quick overview:
| File System | Maximum File Size | Recording Time (CD Quality) |
|---|---|---|
| 32-bit | 4 GB | 13.5 hours |
| 64-bit | Virtually unlimited | Depends on storage |
Factors Influencing Duration
Several factors can influence the recording duration in Audacity. These include:
- Available Storage: More free disk space means longer recording times.
- Sample Rate: Higher sample rates use more storage, reducing recording time.
- Bit Depth: Higher bit depth also increases file size, affecting duration.
- Computer Performance: A faster computer handles longer recordings better.
Managing these factors can help maximize your recording time. Always monitor your disk space and system performance.
System Requirements
To effectively use Audacity for recording, understanding the system requirements is crucial. This ensures smooth operation and optimal performance. In this section, we will discuss the necessary hardware specifications and software compatibility.
Hardware Specifications
Audacity runs efficiently on most modern computers. Here are the key hardware specifications you should consider:
| Component | Minimum Requirement | Recommended Requirement |
|---|---|---|
| Processor | 1 GHz | 2 GHz or faster |
| RAM | 2 GB | 4 GB or more |
| Storage | 100 MB free space | 500 MB free space |
Using a faster processor and more RAM will enhance your recording experience. This is especially true for longer recording sessions.
Software Compatibility
Audacity is compatible with various operating systems. Here are the software compatibility details:
- Windows: Audacity supports Windows 7, 8, and 10.
- Mac: Compatible with macOS X 10.7 and later versions.
- Linux: Audacity works on most Linux distributions.
Make sure your operating system is up-to-date. This helps to avoid potential issues and ensures you have the latest features.
For plugin compatibility, Audacity supports a wide range of VST, LV2, and LADSPA plugins. Check if your favorite plugins are supported to enhance your recording capabilities.
By ensuring your system meets these requirements, you can maximize Audacity’s performance and recording duration.
Managing Disk Space
Recording long sessions in Audacity can take up a lot of disk space. Efficient management of your storage is essential. This ensures smooth recording and optimal performance. Let’s dive into some important tips to help you manage disk space effectively.
Storage Considerations
First, consider the available storage on your device. Recording long audio files can quickly consume your disk space. Regularly check your available storage before starting a new recording session.
- Check the free space on your hard drive.
- Consider using external storage options.
- Delete unnecessary files to free up space.
Optimizing Disk Usage
Optimizing disk usage is crucial for efficient recording. Audacity allows you to adjust settings to minimize disk usage.
- Use a lower sample rate: Lower sample rates reduce file size.
- Save in a compressed format: Compressed formats use less space.
- Split recordings: Break long recordings into smaller segments.
Follow these tips to keep your recordings manageable and avoid running out of space.
Storage Considerations Table
| Storage Option | Description |
|---|---|
| Internal Storage | Built-in storage on your device. |
| External Hard Drive | Portable storage option, often with larger capacity. |
| Cloud Storage | Online storage, accessible from anywhere. |
Choose the storage option that best fits your needs.
Memory Management
Managing memory is crucial for long recording sessions in Audacity. Understanding the RAM requirements and learning tips for efficient memory use can help you maximize recording times without issues.
Ram Requirements
Audacity’s recording capacity depends on your computer’s available RAM. More RAM means longer, smoother recordings.
- 4 GB RAM: Suitable for short recordings, around 1 hour.
- 8 GB RAM: Can handle medium sessions, up to 2 hours.
- 16 GB RAM: Ideal for longer sessions, over 4 hours.
Consider upgrading your RAM if you plan to record extensive sessions regularly.
Tips For Efficient Memory Use
Efficient memory use ensures that your recordings are stable and high quality.
- Close Unnecessary Programs: Shut down other applications to free up RAM.
- Use External Storage: Save recordings on external drives to reduce internal memory load.
- Adjust Quality Settings: Lower the sample rate and bit depth to use less memory.
By following these tips, you can extend Audacity’s recording capabilities and maintain system performance.
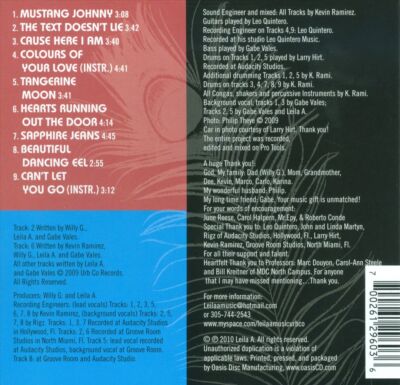
Credit: www.ebay.com
Sample Rate And Quality Settings
Understanding sample rate and quality settings in Audacity is crucial. These settings impact how long you can record and the audio quality. Different settings offer various trade-offs between recording time and sound fidelity.
Impact On Recording Time
Higher sample rates create larger files. This reduces the total recording time. For instance, a sample rate of 44.1 kHz is standard for CDs. It offers good quality and reasonable file size. Higher rates like 96 kHz offer better quality but shorten recording time.
Similarly, bit depth affects recording time. A higher bit depth like 24-bit provides better sound. Yet, it also increases file size. Lower bit depths like 16-bit are smaller but may have lower quality. Choosing the right combination is key.
Choosing The Right Settings
Pick settings based on your needs. For podcasts, 44.1 kHz and 16-bit work well. They balance quality and file size. For music or high-quality audio, consider 48 kHz or 96 kHz with 24-bit. Ensure your storage can handle larger files.
Experiment with settings to find what suits you. Audacity allows easy adjustments. Start with standard settings. Adjust if you need better quality or more recording time. Balance is essential for optimal results.
Practical Tips For Long Recordings
Audacity can record for long durations, limited only by your computer’s storage space. Ensure you have enough disk space and memory. For better results, use an external hard drive.
Recording long sessions in Audacity can be challenging. You need to ensure your software and hardware can handle extended recording times. Here are some practical tips to make your long recordings smooth and hassle-free.Avoiding Interruptions
Before starting, close all unnecessary programs. This frees up system resources. Disable automatic updates and notifications. These can interrupt and ruin your recording. Ensure your computer is plugged in. A sudden power loss can stop your recording.Monitoring Performance
Keep an eye on your disk space. Long recordings need lots of storage. Use an external hard drive if needed. Check your CPU usage. High usage can cause issues. Pause and save your work regularly. This prevents data loss if something goes wrong. “`
Credit: www.facebook.com
Troubleshooting Issues
Audacity is a popular audio recording software. It offers many features for users. But sometimes, you may face issues while recording. Understanding these problems can help you fix them quickly. This section will guide you through common problems and their solutions.
Common Problems
Some users report Audacity stops recording unexpectedly. Others find the software crashes during long sessions. Audio playback issues are also common. Sometimes, recordings have unexpected noise or distortions.
Solutions And Workarounds
Check your computer’s storage space. Low storage can cause recording issues. Ensure Audacity has enough resources to function properly. Close other programs that may use a lot of memory.
Update Audacity to the latest version. Older versions may have bugs fixed in newer releases. Check for and install updates regularly.
Adjust the recording settings in Audacity. Lowering the sample rate can help. Go to “Preferences” and then to “Quality” to make changes.
Ensure your audio drivers are up to date. Outdated drivers can cause problems. Visit your computer or sound card manufacturer’s website for updates.
Lastly, try recording in shorter sessions. Long recordings can sometimes overload the system. Save your work often to prevent loss.
Frequently Asked Questions
How Long Can Audacity Record Continuously?
Audacity can record continuously for as long as your computer has available disk space. The software itself does not impose a time limit.
What Affects Audacity’s Recording Length?
Audacity’s recording length is primarily affected by your computer’s available hard drive space and RAM.
Can Audacity Record For 24 Hours?
Yes, Audacity can record for 24 hours or more, given sufficient disk space and system resources.
How Much Disk Space Is Needed For Long Recordings?
Long recordings can take up significant disk space. Approximately 6. 6 GB per hour in uncompressed stereo.
Conclusion
Audacity offers great recording time for any project. The length depends on your computer’s storage. More space means longer recordings. Always check your available disk space. Keep an eye on your file size too. Large files can slow down your system.
Regularly save your work to avoid loss. Audacity is a reliable tool for many users. Happy recording!
{ “@context”: “https://schema.org”, “@type”: “FAQPage”, “mainEntity”: [ { “@type”: “Question”, “name”: “How long can Audacity record continuously?”, “acceptedAnswer”: { “@type”: “Answer”, “text”: “Audacity can record continuously for as long as your computer has available disk space. The software itself does not impose a time limit.” } } , { “@type”: “Question”, “name”: “What affects Audacity’s recording length?”, “acceptedAnswer”: { “@type”: “Answer”, “text”: “Audacity’s recording length is primarily affected by your computer’s available hard drive space and RAM.” } } , { “@type”: “Question”, “name”: “Can Audacity record for 24 hours?”, “acceptedAnswer”: { “@type”: “Answer”, “text”: “Yes, Audacity can record for 24 hours or more, given sufficient disk space and system resources.” } } , { “@type”: “Question”, “name”: “How much disk space is needed for long recordings?”, “acceptedAnswer”: { “@type”: “Answer”, “text”: “Long recordings can take up significant disk space. Approximately 6.6 GB per hour in uncompressed stereo.” } } ] }