You can find Audacity settings in the Windows Registry. They are stored under specific keys that control the application’s configuration.
This makes it easy to customize your experience. Audacity is a popular audio editing software. Many users like to tweak its settings for better performance. Understanding where these settings are in the Registry can save time and hassle. The Windows Registry is a database that stores configuration settings and options.
For Audacity, these settings are crucial. They affect how the software runs and performs. Knowing where to find them helps in troubleshooting and customization. This guide will show you the exact location of Audacity settings in the Registry. Let’s dive into the details.
Introduction To Audacity Settings
Audacity is a popular, free audio editing software. It offers many features for users. To get the best from Audacity, you need to know its settings. These settings help you customize your experience. They make your work easier and more efficient.
In this post, we will explore the purpose of Audacity settings. We will also discuss the importance of the Registry. Let’s dive in!
Purpose Of Audacity Settings
Audacity settings control how the software behaves. They allow you to adjust various aspects. For example, you can change the audio quality. You can also set preferences for tools and effects. These settings help you tailor Audacity to your needs.
By tweaking these settings, you can improve your workflow. You can make your audio projects sound better. Understanding these settings is key to using Audacity effectively.
Importance Of Registry
The Registry is a crucial part of your computer. It stores important information. Audacity settings are saved in the Registry. This means you can access them anytime you use the software.
Keeping the Registry organized is important. It ensures Audacity runs smoothly. It also helps maintain your settings. Knowing where to find these settings in the Registry is helpful. It allows you to troubleshoot any issues. It also gives you control over your Audacity experience.
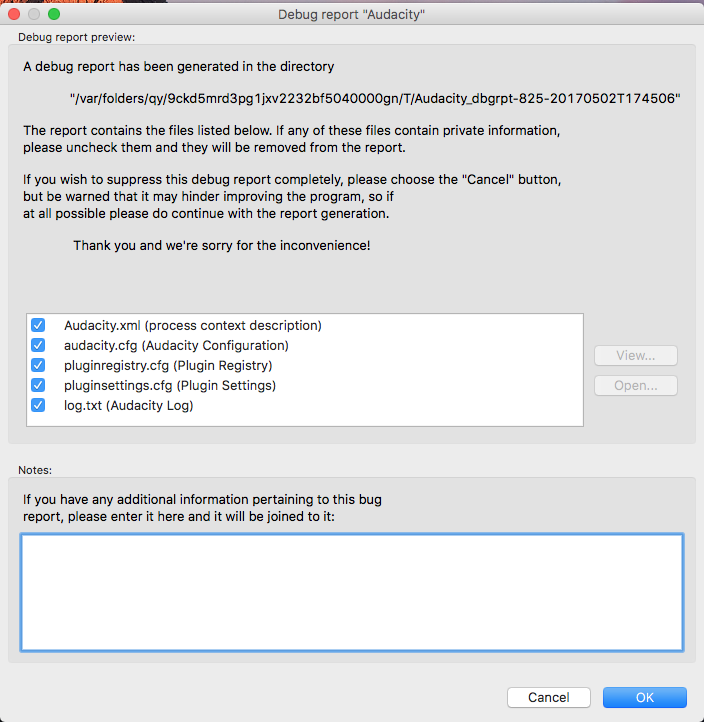
Credit: forum.audacityteam.org
Accessing The Registry
Accessing the registry in Windows allows you to tweak settings for many applications, including Audacity. The registry is a database that stores configuration settings. Knowing how to access it can help you manage your programs better.
Before diving in, it’s crucial to understand the basics and take necessary precautions.
Registry Editor Overview
Windows Registry Editor is a tool that lets you view and change settings in the registry. You can open it by typing “regedit” in the Start menu search bar. Once open, you will see a tree-like structure. Each branch represents a key, and each key holds values and subkeys.
For Audacity, you will typically find settings under HKEY_CURRENT_USER. This key stores user-specific settings, making it easier to manage configurations for different users on the same computer.
Safety Precautions
Editing the registry can be risky. Incorrect changes can harm your system. Always back up the registry before making any changes. You can do this by selecting File > Export in the Registry Editor. Choose a location to save the backup file.
Also, ensure you only edit entries you are familiar with. If unsure, seek guidance or consult trusted sources. This will help you avoid potential issues.
By following these precautions, you can safely manage Audacity settings through the registry.
Locating Audacity Entries
Audacity is a popular open-source audio editing software. It stores its settings in the Windows Registry. This blog section will guide you on locating Audacity entries in the Registry. Understanding these entries can help in troubleshooting or customizing Audacity to suit your needs.
Registry Path For Audacity
To find Audacity settings in the Registry, follow this path:
HKEY_CURRENT_USER\Software\Audacity
This path contains various settings that Audacity uses. These settings are crucial for the software’s performance and behavior.
Common Settings Stored
The Registry path for Audacity includes several important settings:
- Preferences: Audio settings, themes, and interface preferences.
- Directories: Paths for temporary files and projects.
- Plugins: Information about installed plugins and effects.
- RecentFiles: List of recently opened files.
Here is a brief explanation of these settings:
| Setting | Description |
|---|---|
| Preferences | Stores user settings like audio quality and interface themes. |
| Directories | Contains paths for temporary files and saved projects. |
| Plugins | Holds information about installed plugins and their configurations. |
| RecentFiles | Lists recently opened files for easy access. |
Understanding these settings can help you configure Audacity better. It can also assist in resolving any issues you might encounter.

Credit: www.reddit.com
Customizing Audacity Settings
Audacity is a powerful audio editing tool. You can personalize its settings to suit your needs. These settings are stored in the Windows Registry. Adjusting these entries can enhance your user experience. This section will guide you through modifying and adding new entries.
Modifying Existing Entries
Open the Windows Registry Editor by typing “regedit” in the search bar. Navigate to the path: HKEY_CURRENT_USER\Software\Audacity\Audacity\. You will see several entries related to Audacity’s settings. To change an entry, right-click on it. Select “Modify” from the context menu. A dialog box will appear. Enter the new value for the setting. Click “OK” to save your changes.
Adding New Entries
Sometimes, you may need to add new settings. Again, open the Windows Registry Editor. Navigate to the same path: HKEY_CURRENT_USER\Software\Audacity\Audacity\. Right-click on the right pane. Select “New” and then “String Value” for text-based settings. For numeric values, choose “DWORD (32-bit) Value”. Name the new entry appropriately. Double-click the new entry to set its value. Enter the desired value and click “OK”.
These steps allow you to tailor Audacity to your preferences. Make sure to back up the Registry before making changes. This ensures you can restore the original settings if needed. Happy editing!
Backing Up Registry Settings
Backing up Audacity’s registry settings is crucial. It ensures you can restore your preferences if something goes wrong. This process involves exporting and saving the registry entries. Let’s dive into the steps.
Exporting Registry Entries
First, open the Registry Editor. You can do this by typing “regedit” in the Windows search bar. Press Enter. Navigate to the Audacity registry key. This key is usually found under “HKEY_CURRENT_USER\Software\Audacity\Audacity\1.2”. Right-click on the Audacity key. Select “Export” from the context menu. Choose a location to save the file. Name the file something memorable. Click “Save”. Your settings are now backed up.
Restoring From Backup
Restoring your settings is simple. Open the Registry Editor again. Click “File” in the menu bar. Select “Import”. Navigate to your backup file. Select the file and click “Open”. Your settings will be restored. Restart Audacity to ensure the changes take effect.
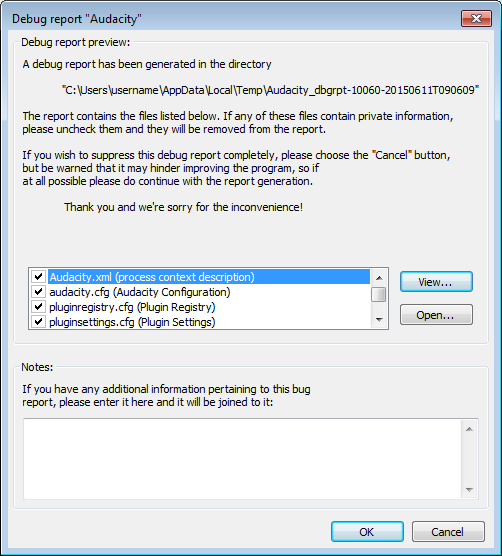
Credit: manual.audacityteam.org
Troubleshooting Issues
Experiencing issues with Audacity can be frustrating. Sometimes, these problems relate to settings stored in the Windows Registry. Knowing where to find these settings can help you troubleshoot effectively. This section will cover common problems and how to resolve errors related to Audacity settings in the Registry.
Common Problems
Users often face issues like sudden crashes or settings not saving. Another frequent problem is Audacity not recognizing audio devices. These problems may stem from corrupted registry settings. Identifying the root cause can save time and effort.
Resolving Errors
First, locate the Audacity settings in the Windows Registry. Press Win+R and type “regedit.” Navigate to HKEY_CURRENT_USER\Software\Audacity. Here, you can view and modify settings. Before making changes, export a backup of the current settings. This step ensures you can restore them if needed.
To fix corrupted settings, right-click on the Audacity folder and select “Delete.” Restart Audacity to regenerate default settings. This action often resolves crashes and other issues. Always check for updates to ensure you have the latest version. New updates often fix bugs and improve stability.
Advanced Registry Tweaks
Advanced Registry Tweaks can transform your Audacity experience. By adjusting specific settings in the Windows Registry, you can enhance performance and unlock hidden features. This guide will help you navigate these tweaks safely and efficiently.
Performance Enhancements
Boosting Audacity’s performance involves tweaking its registry settings. This can lead to faster processing times and smoother operations. To start, open the Windows Registry Editor. Navigate to the path: HKEY_CURRENT_USER\Software\Audacity\. Here, you can adjust various parameters.
Focus on the BufferSize entry. Increasing this value can improve audio processing speed. Experiment with different values, but do so cautiously. Test each change to ensure it positively affects performance.
Hidden Features
Audacity has hidden features accessible via the registry. To explore these, look under the same registry path: HKEY_CURRENT_USER\Software\Audacity\. One interesting feature is ShowClipping. Enabling this can help you spot audio clipping during editing.
Another useful tweak involves EnableSpectrogramView. This setting allows you to view audio in a spectrogram format. It helps in detailed audio analysis. These hidden features enhance your editing capabilities.
Frequently Asked Questions
Where Are Audacity Settings Stored In The Registry?
Audacity settings are stored in the Windows registry. You can find them under `HKEY_CURRENT_USER\Software\Audacity\Audacity`.
How To Locate Audacity Registry Keys?
To locate Audacity registry keys, open the Windows Registry Editor and navigate to `HKEY_CURRENT_USER\Software\Audacity\Audacity`.
Can I Back Up Audacity Settings From The Registry?
Yes, you can back up Audacity settings. Export the `HKEY_CURRENT_USER\Software\Audacity\Audacity` registry key to a file.
Is It Safe To Modify Audacity Registry Settings?
Modifying registry settings can be risky. Only change Audacity settings if you understand the implications.
Conclusion
Finding Audacity settings in the registry is straightforward with our guide. Follow the steps carefully to locate and modify settings. Ensure your Audacity runs smoothly by managing these settings. Always back up your registry before making changes. This helps avoid potential issues.
Understanding these basics enhances your Audacity experience. Happy editing!
{ “@context”: “https://schema.org”, “@type”: “FAQPage”, “mainEntity”: [ { “@type”: “Question”, “name”: “Where are Audacity settings stored in the registry?”, “acceptedAnswer”: { “@type”: “Answer”, “text”: “Audacity settings are stored in the Windows registry. You can find them under `HKEY_CURRENT_USER\Software\Audacity\Audacity`.” } } , { “@type”: “Question”, “name”: “How to locate Audacity registry keys?”, “acceptedAnswer”: { “@type”: “Answer”, “text”: “To locate Audacity registry keys, open the Windows Registry Editor and navigate to `HKEY_CURRENT_USER\Software\Audacity\Audacity`.” } } , { “@type”: “Question”, “name”: “Can I back up Audacity settings from the registry?”, “acceptedAnswer”: { “@type”: “Answer”, “text”: “Yes, you can back up Audacity settings. Export the `HKEY_CURRENT_USER\Software\Audacity\Audacity` registry key to a file.” } } , { “@type”: “Question”, “name”: “Is it safe to modify Audacity registry settings?”, “acceptedAnswer”: { “@type”: “Answer”, “text”: “Modifying registry settings can be risky. Only change Audacity settings if you understand the implications.” } } ] }