GarageBand is a fantastic tool for music creation. But sometimes, it can have sound issues.
Why does your GarageBand have no sound? There are several reasons for this problem. It could be due to incorrect settings, software glitches, or hardware issues. Understanding these causes is crucial to fixing the issue. In this blog post, we will explore common reasons for GarageBand sound problems.
We will also provide easy solutions to help you get back to making music. Whether you are a beginner or a seasoned user, this guide will be helpful. Let’s dive into the world of GarageBand sound troubleshooting!
Credit: discussions.apple.com
Common Sound Issues
Having sound issues in GarageBand can be frustrating. There are several common reasons why your GarageBand might have no sound. Let’s explore some of the most frequent problems and how to fix them.
Muted Tracks
One common issue is muted tracks. Check if any tracks are muted. Look for the mute button on each track. If it’s highlighted, click it to unmute the track. This simple step often resolves sound problems.
Volume Settings
Another reason could be the volume settings. Ensure the volume slider is up. Sometimes, the volume may be set too low. Adjust the master volume as well. This can make a big difference in sound output.
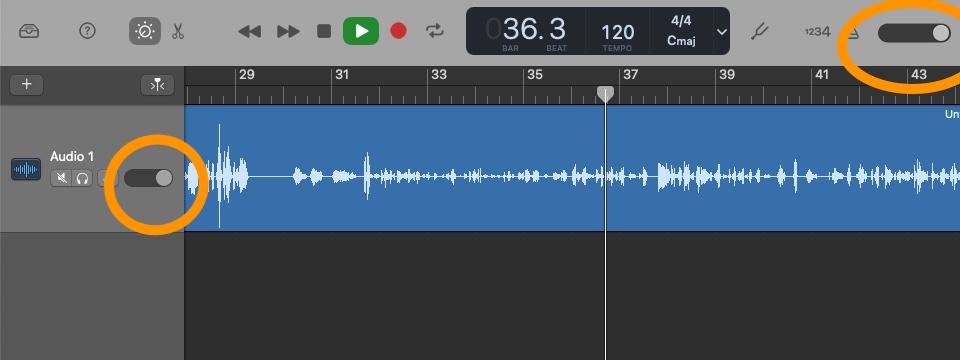
Credit: www.christopherjmartin.com
Checking Audio Output
Experiencing sound issues in GarageBand can be frustrating. One common reason for this is incorrect audio output settings. Let’s explore how to check and fix audio output issues in GarageBand.
Output Device Selection
First, ensure the correct output device is selected. Open GarageBand and click on “Preferences.” From there, go to the “Audio/MIDI” tab. Check the “Output Device” dropdown menu. Make sure your speakers or headphones are selected. If the wrong device is selected, you won’t hear any sound.
System Preferences
Next, check your Mac’s system preferences. Click on the Apple logo in the top left corner. Select “System Preferences,” then click on “Sound.” Go to the “Output” tab. Ensure the correct output device is selected here as well. If the wrong device is selected, sound won’t play through your desired speakers or headphones.
By following these steps, you can resolve most audio output issues in GarageBand. Properly setting the output device in both GarageBand and system preferences ensures smooth audio playback.
Software Settings
Experiencing no sound in GarageBand can be frustrating. Often, the issue lies within the software settings. Adjusting these settings can resolve many sound-related issues.
Audio/midi Settings
Check the Audio/MIDI Settings first. These settings control how GarageBand interacts with your audio devices.
Follow these steps to ensure everything is set up correctly:
- Open GarageBand and go to the menu.
- Select Preferences.
- Click on the Audio/MIDI tab.
In the Audio Output section, make sure the correct device is selected. This could be your computer’s internal speakers or external audio interface.
Check the Audio Input as well. Ensure your microphone or other input device is selected.
Adjust the buffer size if you experience delays or lag. A smaller buffer size reduces latency but requires more CPU power.
Garageband Preferences
Next, review the GarageBand Preferences. These settings can also impact sound output.
Here’s how to access them:
- Go to GarageBand in the top menu.
- Select Preferences.
Under the Audio/MIDI tab, check the Output Device setting. Ensure it matches your audio setup.
In the Advanced tab, verify that Audio Units are enabled. This setting is crucial for using third-party plugins.
If you use external MIDI devices, ensure they are properly configured. Check the MIDI Devices tab for connected devices.
Sometimes, resetting GarageBand preferences can solve sound issues. To reset, close GarageBand, then reopen while holding the Option key.
Hardware Connections
Experiencing no sound on Garageband can be frustrating. Often, the issue lies in the hardware connections. Ensuring all cables and devices are properly connected is vital. Let’s explore some common hardware-related issues that can cause sound problems in Garageband.
Cable Connections
Cables are the lifeline of your audio setup. Ensure all cables are securely connected. Loose or damaged cables can disrupt the sound. Check the connections between your instruments, microphones, and computer. Inspect the cables for any visible damage. Replace any faulty cables to restore sound.
External Devices
External devices can also impact sound. Ensure your audio interface is correctly connected and powered on. Sometimes, external devices may need drivers. Make sure you have installed any required drivers. Check the device settings in Garageband. Select the correct input and output devices.
Updating Garageband
Sometimes, your Garageband might have no sound because it needs an update. Software updates fix bugs and improve performance. Updating Garageband can solve many sound issues.
Latest Version Check
First, make sure you have the latest version of Garageband. Open the App Store on your Mac. Click on “Updates” in the sidebar. Look for Garageband in the list of apps.
If an update is available, you will see an “Update” button next to Garageband. Click it to start the update. If there is no update button, you already have the latest version.
Updating Process
Updating Garageband is simple. Click the “Update” button in the App Store. The download will start automatically. Make sure your internet connection is stable during this process. A good connection ensures a smooth update.
After the download finishes, the installation will begin. This may take a few minutes. Do not close the App Store or shut down your Mac during the update. Once the installation is complete, open Garageband again. Check if the sound issue is resolved.
If the problem persists, you might need to restart your Mac. Sometimes, a fresh start helps the new update take effect. If updating Garageband does not solve the problem, consider other troubleshooting steps.
Troubleshooting Plugins
Sometimes, the issue of no sound in Garageband is related to plugins. Plugins are essential tools for adding effects and instruments. They need to be compatible and properly configured.
Plugin Compatibility
Plugins must be compatible with Garageband. Check if the plugin version matches your Garageband version. Using outdated plugins can cause sound issues.
| Plugin Type | Compatible Version |
|---|---|
| VST | Latest |
| AU | Latest |
Updating plugins can resolve compatibility issues. Visit the plugin developer’s website for updates.
Plugin Settings
Incorrect plugin settings can also cause no sound. Check the volume and output settings within the plugin interface. Ensure the plugin is routed to the correct track.
- Check volume levels
- Verify output settings
- Ensure correct track routing
Sometimes, disabling and re-enabling the plugin can fix the issue. This action resets the plugin and may resolve any internal errors.
Another tip: try loading a different preset. Some presets may have muted settings by default.
- Select a different preset
- Play the track to test sound
Following these steps can help you troubleshoot plugin-related sound issues in Garageband.
Resetting Preferences
Experiencing no sound in Garageband can be frustrating. One effective solution is resetting preferences. This method helps resolve many audio issues. It restores your Garageband settings to their default state. This action often fixes hidden problems. Let’s explore how to reset preferences in Garageband.
Restoring Defaults
Restoring defaults can solve various sound issues. This process resets all settings to their original state. It clears any changes made over time. To do this, open Garageband and go to preferences. Locate the “Reset” button. Click it to restore all settings. This can fix audio problems caused by incorrect settings.
Remember, restoring defaults will erase custom settings. You may need to adjust your preferences again. Be prepared to reconfigure your setup. This step often resolves sound issues quickly.
Impact On Projects
Resetting preferences may affect ongoing projects. It can change the way your projects sound. Some effects or plugins might need reconfiguration. Check your projects after resetting preferences. Ensure everything sounds as expected. You might need to adjust some settings manually.
Despite these changes, resetting preferences is a useful step. It can restore sound and fix hidden problems. Just be ready to tweak your projects afterward.
Credit: discussions.apple.com
Seeking Help
Encountering sound issues in GarageBand can be frustrating. When troubleshooting on your own doesn’t work, seeking help is the next step. There are several resources available to help solve your problem. Here are two excellent sources for assistance:
Apple Support
Apple Support is a reliable resource for resolving GarageBand issues. Their website offers detailed guides and troubleshooting steps. You can search for specific problems and find tailored solutions. If online guides don’t help, you can chat with an Apple expert. They can provide real-time support and address your unique issue.
Online Communities
Online communities are another great source of help. Forums like Reddit or Apple’s own community can be very helpful. Users share their experiences and solutions for similar problems. You can post your own questions and get advice from other GarageBand users. Many issues have been solved by community members before. Their insights can save you time and effort.
Frequently Asked Questions
How Do I Fix No Sound On Garageband?
Check your audio settings and ensure the correct input/output device is selected. Restart the app and your device.
Why Is My Garageband Muted?
GarageBand might be muted if the track volume is set to zero. Ensure the track is not muted.
Can Garageband Have Sound Issues?
Yes, GarageBand may have sound issues due to incorrect settings, outdated software, or hardware problems.
Why Can’t I Hear Playback In Garageband?
Ensure the volume is turned up and the correct audio output is selected in preferences.
Conclusion
Fixing Garageband sound issues can be simple with the right steps. Check your audio settings, device connections, and software updates. Often, these small adjustments solve the problem. Regularly maintaining your equipment and software ensures smooth performance. Remember, patience and a methodical approach help.
Don’t hesitate to seek help from forums or support if needed. Happy music making!
