Sometimes, Audacity records at the end of a track. This can be frustrating.
Audacity is a popular, free audio editing tool. Many users rely on it for recording and editing sound. Yet, recording at the end of the track can disrupt your workflow. Why does this happen? It could be due to a few reasons.
Understanding these reasons helps you fix the issue quickly. Whether you are a beginner or a seasoned user, knowing the cause can save you time. This blog post will explore the common reasons why Audacity records at the end of a track. By the end, you’ll know how to prevent this from happening and get back to seamless recording. Stay tuned!
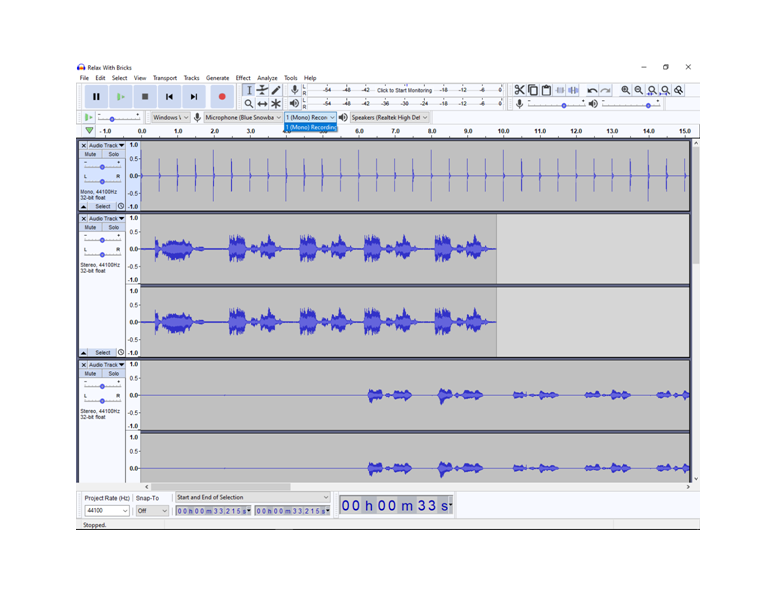
Credit: forum.audacityteam.org
Common Causes
Experiencing Audacity recording at the end of a track can be frustrating. It disrupts your workflow and can lead to unnecessary delays. Understanding the common causes can help you resolve this issue quickly. Here, we’ll explore some of the most common reasons for this behavior.
Incorrect software settings often cause this issue. Audacity’s default settings might not suit your project. Check your preferences. Ensure the recording device and playback device are correctly set. Sometimes, Audacity may default to a different device. This can cause it to record at the end of the track.
Another setting to check is the recording volume. If it’s too low, Audacity might not detect the input. This can lead to recording at the end of the track. Adjust the volume settings in the software. Make sure they are appropriate for your recording environment.
The position of your track can also cause this issue. If you accidentally move the playhead, Audacity might record at the wrong position. Always ensure the playhead is at the beginning of the track before you start recording. This simple check can save you a lot of time.
Sometimes, the issue might be with the track itself. If the track has a long silence at the beginning, Audacity might record at the end. Trim any unnecessary silence from your track. This ensures accurate recording and playback.
Software Settings
Software Settings play a critical role in how Audacity functions. Incorrect settings can cause Audacity to record at the end of a track. Understanding these settings helps ensure smooth recording experiences. Let’s explore the necessary configurations under key headings.
Preferences Configuration
To access software settings in Audacity, navigate to Edit and then Preferences. This menu contains various options that affect how Audacity records and handles audio.
Here’s a quick look at some of the essential settings:
- Devices: Ensure the correct recording device is selected.
- Quality: Choose appropriate sample rates and formats.
- Tracks: Check the settings for new tracks and recording options.
Recording Preferences
Within the Preferences menu, the Recording tab is crucial. It contains settings that directly impact where and how Audacity records.
Some important configurations include:
- Recording Device: Choose your input device for clear audio capture.
- Latency Correction: Adjust this to sync your recordings accurately.
- Overdub: Enable this if you are recording multiple layers.
Ensure these settings are correctly configured to avoid issues with recordings starting at the end of a track.
Track Position
Understanding the track position in Audacity is essential for efficient recording. Knowing why Audacity records at the end of the track can save time and improve your workflow.
Cursor Placement
Audacity’s recording behavior depends on where you place the cursor. If the cursor is at the end of the track, recording will start from there. This is useful when adding new audio to the existing track.
To ensure the cursor is placed correctly:
- Click on the track where you want the recording to start.
- Use the Selection Tool to position the cursor accurately.
- Check the timeline to confirm the cursor’s position.
Track End Detection
Audacity detects the end of the track automatically. If the cursor is beyond the existing audio, recording starts at the end.
This feature helps in preventing accidental overwriting of existing audio. Here are some tips to manage track end detection:
- Always check the timeline before starting a new recording.
- Use the Zoom Tool to get a closer view of the track.
- Ensure no audio exists beyond the cursor if you want to start from the end.
Understanding these aspects of track position can enhance your recording experience in Audacity. It allows for better control and precision in your audio projects.
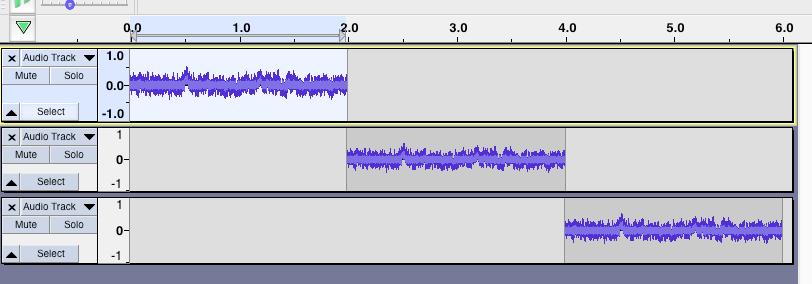
Credit: forum.audacityteam.org
Troubleshooting Steps
Facing issues with Audacity recording at the end of a track? This can be frustrating but don’t worry. Let’s dive into some troubleshooting steps. These steps will help you fix the issue and get back to recording smoothly.
Check Cursor Location
First, check the cursor location. Ensure the cursor is at the start of the track. If the cursor is at the end, Audacity will record there. To move the cursor, click at the beginning of the track. This simple step often resolves the problem.
Adjust Preferences
Next, adjust your preferences in Audacity. Go to the ‘Edit’ menu and select ‘Preferences.’ Look for the ‘Recording’ tab. Ensure that ‘Record on a new track’ is unchecked. This setting can cause recordings to start at the end. Save your changes and try recording again.
User Errors
Many users face issues with Audacity recording at the end of a track. Often, these problems are caused by user errors. Understanding these mistakes can help you fix the problem quickly.
Accidental Clicks
Sometimes, users make accidental clicks. These clicks can move the cursor to the end of the track. It can cause Audacity to start recording from there.
- Always double-check your cursor position.
- Be careful while using the mouse.
Accidental clicks are common. Stay aware of your actions to avoid them.
Misconfigured Settings
Wrong settings can also cause issues. Sometimes, users change settings without knowing their effects. This can lead to Audacity recording at the end of the track.
| Common Setting Issues | Solution |
|---|---|
| Incorrect cursor position | Check and reset cursor position |
| Wrong recording mode | Ensure correct recording mode is selected |
Review your settings. Make sure everything is configured properly.
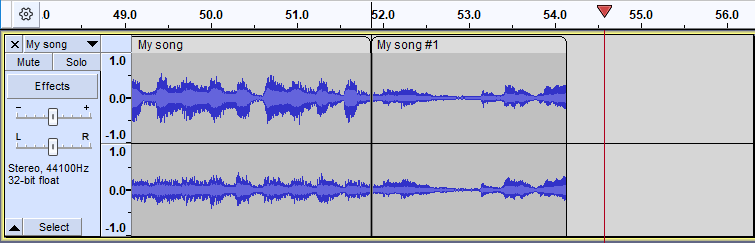
Credit: manual.audacityteam.org
Solutions
Are you frustrated with Audacity recording at the end of the track? Don’t worry, there are simple solutions to fix this issue. Let’s explore the most effective methods to resolve it.
Reset Preferences
Sometimes, resetting Audacity preferences can solve recording issues. Follow these steps to reset your preferences:
- Open Audacity.
- Go to the Edit menu.
- Select Preferences.
- Click on the Directories section.
- Press the Reset Preferences button.
This action will restore default settings. It can resolve many recording problems.
Update Software
Outdated software can cause recording issues. Ensure you are using the latest version of Audacity. Updating is simple:
- Visit the Audacity website.
- Download the latest version available.
- Install the new version over your current one.
Keeping your software up-to-date can prevent many technical issues.
By following these solutions, you can fix the problem of Audacity recording at the end of the track. Happy recording!
Preventive Measures
Preventing Audacity from recording at the end of a track requires certain steps. These steps ensure your work is always saved and your settings are correct. Let’s explore these preventive measures to keep your recordings smooth and efficient.
Save Work Regularly
One of the most important steps is to save your work regularly. This prevents data loss and ensures you have the latest version of your project. Here’s how you can do it:
- Use the Ctrl + S shortcut to save your project quickly.
- Consider enabling auto-save features if available.
- Save your project with different names to create backups.
Regular saving helps avoid unexpected issues. It ensures your progress is not lost.
Double-check Settings
Before starting a new recording session, always double-check your settings. This helps ensure everything is configured correctly. Pay attention to these key settings:
| Setting | Description |
|---|---|
| Project Rate (Hz) | Set the correct sample rate, usually 44100 or 48000 Hz. |
| Recording Device | Select the correct microphone or audio input device. |
| Channels | Choose between mono or stereo recording based on your needs. |
Checking these settings ensures your recording process starts smoothly. It helps avoid errors and issues during the session.
When To Seek Help
Audacity can be a helpful tool for audio editing. Yet, users may face issues. One common problem is recording at the end of a track. This can be frustrating and tricky to solve. When you feel stuck, seeking help can make a big difference.
Consult Forums
Online forums are a great resource. Many users share similar issues. You can find solutions and tips from experienced users. Search for threads about Audacity recording issues. Post your specific problem. You might get a quick and helpful response.
Contact Support
If forums do not help, contact Audacity support. They have experts who can assist. Explain your issue clearly. Provide details about your setup. This helps them understand the problem better. You may get a detailed solution or steps to fix the issue.
Frequently Asked Questions
Why Is Audacity Recording At The End Of Track?
Audacity records at the end of the track due to the cursor’s position. Ensure the cursor is at the desired starting point before recording.
How Can I Fix Audacity Recording Issues?
To fix recording issues in Audacity, check your input settings. Ensure the correct microphone and track position are selected.
Why Does Audacity Record In The Wrong Place?
Audacity may record in the wrong place if the cursor is misplaced. Always position the cursor at the desired starting point.
How Do I Start Recording From The Beginning In Audacity?
To start recording from the beginning in Audacity, place the cursor at the start of the track. Press the record button to begin.
Conclusion
Understanding why Audacity records at the end of the track helps improve your projects. It saves time. It enhances your editing skills. Always check your settings before starting. This avoids common pitfalls. Practice frequently to become more efficient. Enjoy the process.
Audacity offers great tools for all users. Happy recording!
{ “@context”: “https://schema.org”, “@type”: “FAQPage”, “mainEntity”: [ { “@type”: “Question”, “name”: “Why is Audacity recording at the end of track?”, “acceptedAnswer”: { “@type”: “Answer”, “text”: “Audacity records at the end of the track due to the cursor’s position. Ensure the cursor is at the desired starting point before recording.” } } , { “@type”: “Question”, “name”: “How can I fix Audacity recording issues?”, “acceptedAnswer”: { “@type”: “Answer”, “text”: “To fix recording issues in Audacity, check your input settings. Ensure the correct microphone and track position are selected.” } } , { “@type”: “Question”, “name”: “Why does Audacity record in the wrong place?”, “acceptedAnswer”: { “@type”: “Answer”, “text”: “Audacity may record in the wrong place if the cursor is misplaced. Always position the cursor at the desired starting point.” } } , { “@type”: “Question”, “name”: “How do I start recording from the beginning in Audacity?”, “acceptedAnswer”: { “@type”: “Answer”, “text”: “To start recording from the beginning in Audacity, place the cursor at the start of the track. Press the record button to begin.” } } ] }
