Are you frustrated because GarageBand is speeding up your track? You’re not alone.
Many users encounter this issue and it can be quite confusing. GarageBand is a powerful tool for music creation. But, sometimes it can do unexpected things, like changing the speed of your track. Understanding why this happens is crucial. It could be due to project settings, imported file issues, or even software glitches.
Knowing the cause helps you fix it quickly. In this blog post, we’ll explore the common reasons behind this problem. We’ll also provide simple solutions to get your track back to the right speed. Stay tuned and keep your creativity flowing smoothly!
Credit: discussions.apple.com
Common Causes Of Speed Changes
Understanding why Garageband speeds up your track can be challenging. Speed changes can occur for several reasons. This section covers the common causes and how to address them.
Incorrect Project Settings
One of the most common reasons is incorrect project settings. If you set your project tempo too high, your track will play faster.
To check your project settings:
- Open your project.
- Go to the toolbar and click on the Tempo field.
- Ensure the tempo matches your desired speed.
Also, ensure the time signature is correct. If it’s not, it can affect the speed of your track.
Mismatched Sample Rates
Another cause could be mismatched sample rates. Sample rates are the number of samples per second in audio. If your track’s sample rate does not match your project’s sample rate, the speed may change.
To check the sample rates:
- Open your project.
- Go to File > Project Settings.
- Check the Sample Rate and make sure it matches your track.
If they do not match, convert your track to the correct sample rate.
Adjusting Project Tempo
Are you frustrated because GarageBand is speeding up your track? You might need to adjust the project tempo. The tempo setting controls the speed of your entire project. If your track sounds too fast, it’s likely due to an incorrect tempo setting.
Adjusting the tempo can be a simple fix. Let’s look at how to locate and change the tempo in GarageBand.
Locating The Tempo Setting
First, you need to find the tempo setting. Open your project in GarageBand. Look at the top of the screen. You will see a toolbar with various options. Find the tempo section here. It usually shows a number followed by “BPM,” which stands for beats per minute.
Changing The Tempo
Once you locate the tempo setting, click on it. A small window will appear. You can adjust the tempo by typing in a new number. Lower numbers will slow down your track. Higher numbers will speed it up. After you enter the new tempo, play your track. You should notice a change in speed.
If the track still sounds off, try adjusting the tempo again. Sometimes, small changes make a big difference. Keep experimenting until your track sounds perfect.
Handling Imported Tracks
Handling imported tracks in Garageband can be tricky. Sometimes, you might notice your tracks speeding up. This can be frustrating. But there are ways to fix this.
Often, the issue lies in file compatibility or the need to resample tracks. Let’s dive into these areas.
Checking File Compatibility
First, check if your file format is compatible with Garageband. Compatible formats include MP3, WAV, and AIFF. Incompatible formats can cause your track to speed up.
To check, right-click on your file. Then, select “Get Info” to see the file format. Convert the file if it’s not in a compatible format. Use a reliable conversion tool for this.
Resampling Tracks
Resampling tracks can also help. Different sample rates can cause playback issues in Garageband. Ensure your track’s sample rate matches your project’s sample rate.
To check the sample rate, open the track in a DAW (Digital Audio Workstation). Look for the sample rate information. Common sample rates include 44.1 kHz and 48 kHz.
If there’s a mismatch, resample the track to match your project’s rate. This can prevent your track from speeding up.
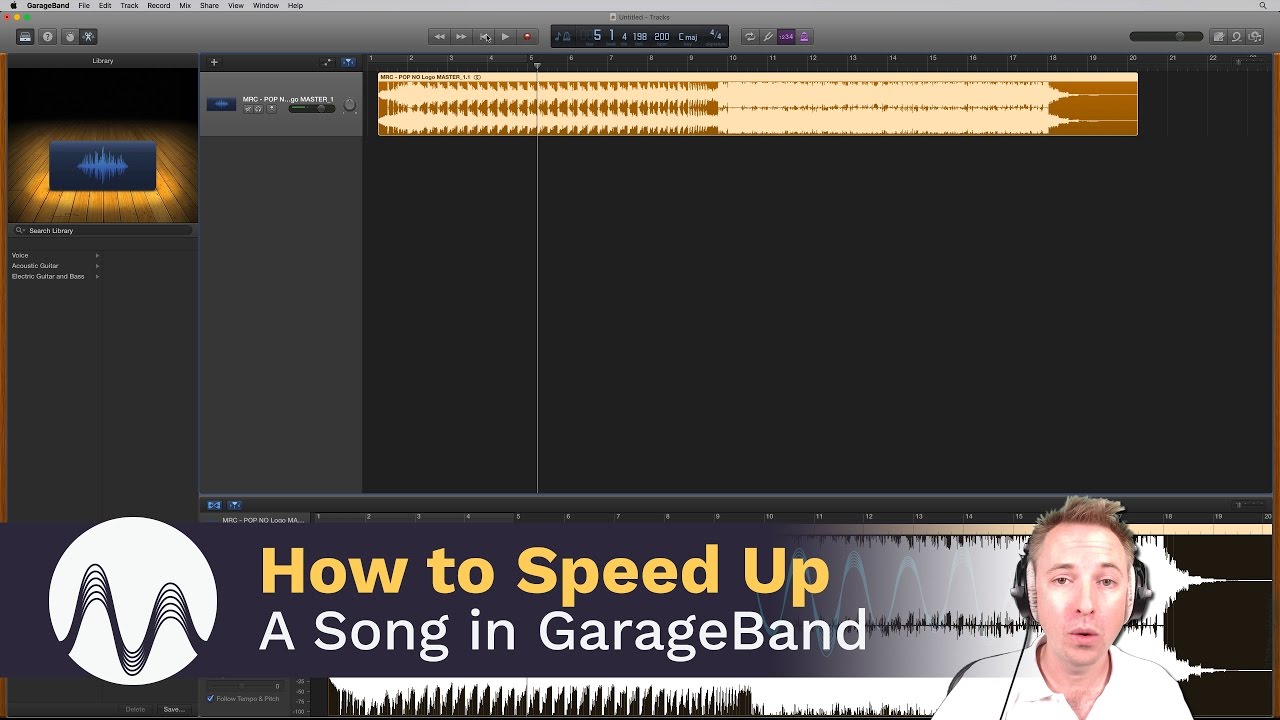
Credit: www.youtube.com
Managing Time Signatures
Have you ever wondered why your track in Garageband is speeding up? The problem often lies in the time signatures of your project. Understanding and setting the correct time signatures can help you manage your track’s tempo and rhythm effectively.
Understanding Time Signatures
Time signatures are crucial in music creation. They tell you how many beats are in each measure and which note gets the beat. This helps in maintaining the rhythm and flow of your track.
A common time signature is 4/4. Here, there are four beats in a measure, and the quarter note gets one beat. Another example is 3/4, where three beats are in a measure, and the quarter note gets the beat.
Setting The Correct Time Signature
To set the correct time signature in Garageband, follow these steps:
- Open your project in Garageband.
- Click on the Track menu at the top of your screen.
- Select Show Time Signature.
- Enter the desired time signature in the provided fields.
Setting the correct time signature ensures your track plays at the intended speed. This prevents any unexpected speeding up of your track.
Here’s a quick reference table for common time signatures:
| Time Signature | Description |
|---|---|
| 4/4 | Four beats per measure, quarter note gets the beat |
| 3/4 | Three beats per measure, quarter note gets the beat |
| 6/8 | Six beats per measure, eighth note gets the beat |
By understanding and managing time signatures, you can control your track’s tempo and rhythm more effectively. This will help in achieving the desired musical outcome in Garageband.
Audio Interface Issues
Many users encounter problems with their Garageband tracks speeding up. One common cause is audio interface issues. This can be frustrating, especially if you’re new to music production. Let’s explore how to address these problems.
Driver Compatibility
First, check the driver compatibility of your audio interface. Outdated or incompatible drivers can cause speed issues. Ensure your drivers are up-to-date. Visit the manufacturer’s website for the latest versions.
Here’s a simple checklist:
- Identify your audio interface model
- Go to the manufacturer’s support page
- Download and install the latest drivers
- Restart your computer
Updating drivers can solve many performance issues.
Buffer Size Settings
Another factor is the buffer size settings. Incorrect buffer sizes can cause tracks to play too fast. Adjusting these settings can improve performance.
Follow these steps to adjust buffer size:
- Open Garageband
- Go to Preferences
- Select Audio/MIDI
- Locate the Buffer Size option
- Choose a higher buffer size for better stability
Here’s a table to guide you:
| Buffer Size | Performance |
|---|---|
| 128 samples | Low latency, higher CPU usage |
| 256 samples | Moderate latency, balanced CPU usage |
| 512 samples | Higher latency, lower CPU usage |
Choosing the right buffer size can prevent speed issues.
Software Glitches And Bugs
Garageband is a powerful tool. Yet, sometimes it has unexpected issues. One common problem is the software speeding up your track. This can frustrate users and disrupt their creative flow. Often, software glitches and bugs cause this issue. Understanding these problems helps you find solutions quickly.
Updating Garageband
Software updates can fix many bugs. Apple regularly releases updates for Garageband. These updates improve performance and fix glitches. Check if you have the latest version installed. Updating the software may resolve the track speeding issue. To update, go to the App Store. Click on the “Updates” tab. Find Garageband and click “Update”. Always keep your software up-to-date.
Reinstalling The Software
Sometimes, a fresh start is needed. Uninstalling and reinstalling Garageband can clear hidden bugs. First, save your projects to avoid losing them. Next, go to your Applications folder. Find Garageband and drag it to the Trash. Empty the Trash to complete the uninstallation. Then, go to the App Store. Search for Garageband and click “Install”. This process gives you a clean version of the software. It can solve many unexpected issues.
User Error
User Error is a common issue that can cause GarageBand to speed up your track. Understanding these errors can help you avoid them and achieve the desired results. Let’s explore some common mistakes and best practices to ensure your tracks play at the correct speed.
Common Mistakes
Many users face issues because of simple errors. Here are a few common ones:
- Incorrect Tempo Settings: Setting the wrong tempo can speed up your track. Always double-check your tempo settings.
- Track Region Misalignment: Misplacing regions can cause timing issues. Ensure all regions are correctly aligned.
- Importing Audio Files: Imported files might not match your project’s tempo. Adjust the tempo to match your project.
Best Practices
Following best practices can help you avoid these user errors:
- Check Tempo Before Recording: Always verify your tempo settings before you start recording.
- Align Track Regions Carefully: Use the grid to place your regions accurately.
- Match Imported Files: Ensure imported audio files have the correct tempo for your project. Adjust if necessary.
By understanding and avoiding these common mistakes, you can ensure your tracks play at the right speed.
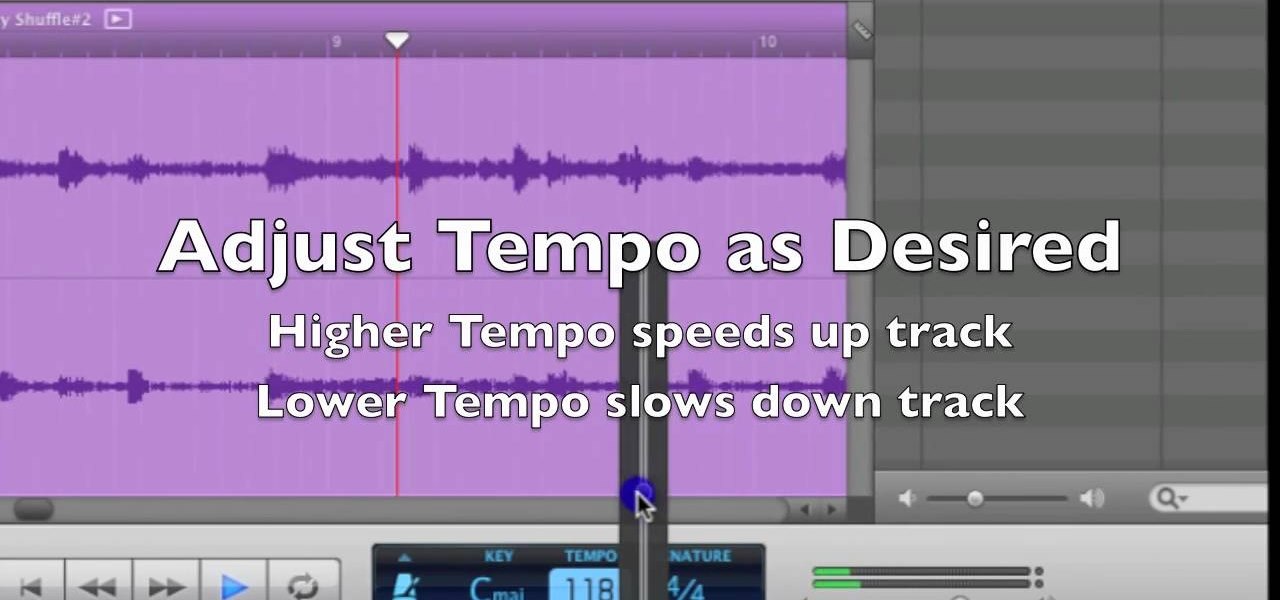
Credit: apple-garageband.wonderhowto.com
Seeking Further Help
Having trouble with Garageband speeding up your track can be frustrating. Sometimes, seeking further help is the best way to find a solution. Here are some steps to guide you in the right direction.
Consulting The Manual
The first step is to consult the manual. The Garageband user manual is a valuable resource. It contains detailed instructions and troubleshooting tips.
Here is what you can do:
- Open Garageband.
- Go to the Help menu.
- Select Garageband Help.
Look for sections that address playback speed and track settings. The manual often provides step-by-step solutions for common issues.
Reaching Out To Support
If the manual does not help, reaching out to support is the next step. Garageband has a dedicated support team to assist users.
You can contact support by:
- Visiting the Apple Support website.
- Searching for Garageband support.
- Choosing the relevant topic.
- Following the instructions to contact a support representative.
Support agents can provide personalized assistance. They can help diagnose and fix the specific issue with your track.
By consulting the manual and reaching out to support, you can find the help you need to resolve the issue.
Frequently Asked Questions
Why Is Garageband Speeding Up My Track?
Garageband might speed up your track due to mismatched project and file sample rates. Ensure both are consistent.
How To Fix Track Speed In Garageband?
To fix track speed, check the tempo settings. Adjust them to match the original track’s speed.
Why Does Garageband Change My Track’s Tempo?
Garageband changes the tempo when importing files with a different sample rate. Match the project sample rate with the file.
How Can I Prevent Speed Issues In Garageband?
Prevent speed issues by ensuring consistent sample rates before importing tracks. Always check tempo and sample settings.
Conclusion
To sum up, Garageband speeding up your track can be frustrating. It often happens due to mismatched project settings. Always check your tempo and sample rate. Make sure they align with your track’s original settings. This simple step can prevent future issues.
Regularly updating Garageband also helps. Keep your software current to avoid bugs. Experiment with different settings to find what works best. With some patience and tweaks, you can resolve the speed issue. Happy music making!
{ “@context”: “https://schema.org”, “@type”: “FAQPage”, “mainEntity”: [ { “@type”: “Question”, “name”: “Why is Garageband speeding up my track?”, “acceptedAnswer”: { “@type”: “Answer”, “text”: “Garageband might speed up your track due to mismatched project and file sample rates. Ensure both are consistent.” } } , { “@type”: “Question”, “name”: “How to fix track speed in Garageband?”, “acceptedAnswer”: { “@type”: “Answer”, “text”: “To fix track speed, check the tempo settings. Adjust them to match the original track’s speed.” } } , { “@type”: “Question”, “name”: “Why does Garageband change my track’s tempo?”, “acceptedAnswer”: { “@type”: “Answer”, “text”: “Garageband changes the tempo when importing files with a different sample rate. Match the project sample rate with the file.” } } , { “@type”: “Question”, “name”: “How can I prevent speed issues in Garageband?”, “acceptedAnswer”: { “@type”: “Answer”, “text”: “Prevent speed issues by ensuring consistent sample rates before importing tracks. Always check tempo and sample settings.” } } ] }
