Audacity won’t record? This issue frustrates many users.
Audacity is a popular free audio recording software. But sometimes, it fails to record sound as expected. Why does this happen? Several reasons could be behind it. It could be incorrect settings, hardware problems, or software bugs. Users often face difficulties with input devices, drivers, or permissions.
Understanding these problems is key to finding a solution. In this blog, we will explore the common reasons why Audacity might not record. By the end, you will have a clearer idea of what to check and how to fix the issue. Let’s dive into the details and get your Audacity working smoothly again.
Common Software Issues
Audacity is a powerful tool for audio recording and editing. Yet, it can sometimes fail to record. Several common software issues might cause this problem.
Incorrect Settings
Audacity has many settings that need to be configured correctly. For example, the input device must be set to your microphone. If it’s set to the wrong device, Audacity won’t capture any sound. Also, check the recording volume. It should not be muted or set too low.
Outdated Version
Using an outdated version of Audacity can cause recording issues. Software updates fix bugs and improve performance. Check for updates regularly to ensure smooth operation. An older version may lack compatibility with newer hardware. This can result in recording problems.

Credit: www.reddit.com
Hardware Compatibility
Understanding hardware compatibility is key to solving recording issues in Audacity. If your microphone or sound card isn’t working well with Audacity, recording problems will arise. Here’s a deeper look at common hardware issues.
Microphone Issues
A faulty microphone can be a big problem. Make sure your microphone is connected properly. Test it with other software. If it works elsewhere, the issue might be with Audacity.
- Check the microphone settings in your computer’s control panel.
- Ensure the driver is updated to the latest version.
- Try using a different USB port.
Using a high-quality microphone can also help. Sometimes, cheap microphones cause issues. Investing in a better microphone might solve your problems.
Sound Card Problems
Sound cards play a vital role. They convert analog signals to digital. If the sound card is faulty, Audacity won’t record properly.
- Check if your sound card driver is up to date.
- Ensure the sound card is properly installed.
- Test the sound card with other audio software.
If everything else fails, consider replacing your sound card. An old or damaged sound card often causes recording issues.
Operating System Conflicts
Audacity is a popular software for recording and editing audio. Despite its popularity, users sometimes face issues. One common problem is the software not recording. This can often be due to operating system conflicts. Different operating systems can present unique challenges. Let’s explore how these conflicts arise in Windows and MacOS.
Windows Specific Issues
Windows users might encounter various problems that prevent Audacity from recording. Here are some common issues:
- Driver Conflicts: Ensure all audio drivers are updated. Outdated drivers can cause recording issues.
- Exclusive Mode: Windows allows applications to take exclusive control of audio devices. Disable this setting to resolve conflicts.
- Permissions: Check if Audacity has the necessary permissions to access the microphone. Go to Settings > Privacy > Microphone and allow access.
- Default Device: Ensure the correct recording device is set as default. Go to Control Panel > Sound > Recording and set the appropriate device.
| Issue | Solution |
|---|---|
| Driver Conflicts | Update all audio drivers. |
| Exclusive Mode | Disable exclusive control of audio devices. |
| Permissions | Allow Audacity to access the microphone. |
| Default Device | Set the correct recording device as default. |
Macos Specific Issues
MacOS users also face challenges that can prevent Audacity from recording. Here are some common issues:
- Security Settings: Ensure that Audacity has permission to use the microphone. Go to System Preferences > Security & Privacy > Microphone.
- Audio MIDI Setup: Incorrect audio settings can cause problems. Open Audio MIDI Setup and check the input settings for your device.
- Compatibility: Ensure your MacOS version is compatible with the version of Audacity you are using. Older versions of MacOS may have compatibility issues.
- Device Selection: Make sure the correct input device is selected in Audacity. Go to Audacity > Preferences > Devices and select the right input device.
| Issue | Solution |
|---|---|
| Security Settings | Allow Audacity to use the microphone. |
| Audio MIDI Setup | Check and adjust input settings. |
| Compatibility | Ensure MacOS and Audacity versions are compatible. |
| Device Selection | Select the correct input device in Audacity. |
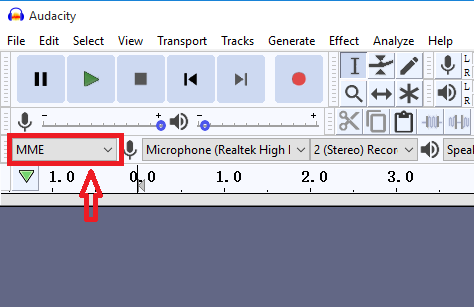
Credit: www.fonepaw.com
Driver Problems
One common reason why Audacity won’t record is driver problems. Drivers are essential for your computer’s hardware to communicate with software. Without proper drivers, Audacity may not function correctly. In this section, we will explore the two main driver issues that could affect Audacity’s recording capability.
Missing Drivers
Missing drivers can stop Audacity from recording. If your computer’s audio drivers are not installed, Audacity cannot detect your recording device. To fix this, check your device manager. Look for any missing drivers and install them. You can usually download drivers from your device manufacturer’s website. Make sure to download the correct version for your system. Once installed, restart your computer. Then, try recording again in Audacity.
Corrupted Drivers
Corrupted drivers also prevent Audacity from recording. Over time, drivers can become corrupted. This happens due to system updates or software conflicts. Corrupted drivers may cause Audacity to malfunction. To resolve this, update your drivers. Go to your device manager and find your audio driver. Right-click and select ‘Update Driver’. Follow the prompts to update the driver. If updating does not work, reinstall the driver. Uninstall the driver from the device manager and restart your computer. Your system should reinstall the driver automatically. After reinstalling, check if Audacity can record.
Permissions And Access
Sometimes, Audacity may not record due to permissions and access issues. These problems can stop the software from working properly. Let’s explore the key areas that can cause such issues.
Administrative Rights
Audacity needs administrative rights to function correctly. Without these rights, it can’t access necessary system resources. Ensure you run Audacity as an administrator. To do this, right-click the Audacity icon and select “Run as administrator.” This simple step can often solve recording problems.
Microphone Access
Another common issue is the lack of microphone access. Your computer must allow Audacity to use the microphone. Check your system settings to grant this permission. On Windows, go to Settings, then Privacy, and select Microphone. Make sure the toggle for Audacity is turned on.
In some cases, you may need to check the permissions for other software as well. Certain programs can block access to the microphone. Ensure no other application is interfering with Audacity’s access.
External Device Interference
External Device Interference can cause Audacity not to record properly. This issue often arises due to conflicts between your computer’s hardware and the software. Let’s explore some common problems related to external devices and how to fix them.
Usb Port Issues
One common reason for Audacity not recording is USB port issues. If the USB port isn’t working well, your external microphone or audio interface may not connect properly. Try the following steps to troubleshoot:
- Check if the USB port is damaged or dirty.
- Switch the device to a different USB port.
- Ensure the USB driver is up-to-date.
Sometimes, a simple switch to another port can solve the problem. If not, updating the USB drivers might help. It ensures compatibility between the hardware and software.
External Sound Devices
External sound devices like microphones, audio interfaces, or mixers can also interfere with Audacity. Here are some steps to address this:
- Check Connections: Ensure all cables are properly connected.
- Device Drivers: Update the drivers for your external sound device.
- Device Settings: Adjust the settings in Audacity to match your device.
Incorrect settings can lead to recording issues. Make sure the selected input device in Audacity matches the external sound device you are using.
By troubleshooting these areas, you can often resolve the recording issues in Audacity related to external devices.
Configuration Errors
Audacity is a popular audio editing software. Sometimes, users face issues where Audacity won’t record. One of the main reasons is configuration errors. These errors can be frustrating. Let’s explore the common configuration errors that might be causing the problem.
Input And Output Settings
Incorrect input and output settings can prevent Audacity from recording. Check your device settings. Ensure the right microphone and speakers are selected. Go to “Preferences” in Audacity. Then navigate to the “Devices” section. Verify your input and output devices. This simple check can solve many recording issues.
Sample Rate Mismatch
Another common error is a sample rate mismatch. The sample rate of your project must match the sample rate of your device. Go to “Preferences” and check the “Quality” section. Ensure the project sample rate matches the device rate. Mismatched rates cause recording failures. Keeping them consistent ensures smooth recording.
Troubleshooting Steps
Experiencing issues with Audacity not recording can be frustrating. Follow these troubleshooting steps to resolve common issues and get back to recording. This guide will help you identify and fix the problem, whether it’s a basic check or an advanced diagnostic.
Basic Checks
Start with the basics. First, ensure your microphone is properly connected. Check if it is plugged in correctly and securely. If using an external mic, ensure it is turned on. Verify that the mic is set as the default recording device. Go to your computer’s sound settings and check this.
Next, check your volume levels. Ensure the microphone volume is not muted or turned down too low. Adjust the levels in Audacity by going to the recording volume slider. Make sure it is set to an appropriate level.
Check if Audacity is set to record from the correct input. Open Audacity and look at the dropdown menu next to the microphone icon. Select the correct input device. Sometimes, the wrong input device is selected by default.
Advanced Diagnostics
If basic checks don’t solve the issue, proceed to advanced diagnostics. Ensure you have the latest version of Audacity. Outdated software may have bugs that prevent recording. Visit Audacity’s official website to download the latest version.
Check your computer’s sound drivers. Outdated or corrupted drivers can cause recording issues. Update your sound drivers through the Device Manager. Right-click on your sound device and select “Update driver.”
Inspect Audacity’s preferences. Go to “Edit” and select “Preferences.” Check the “Devices” section and ensure the correct recording device is selected. Review other settings to make sure they are correctly configured. Misconfigured settings can disrupt recording.
Finally, disable any other programs that may be using the microphone. Multiple programs using the mic can cause conflicts. Close all other applications that might be accessing the microphone. Restart Audacity and try recording again.
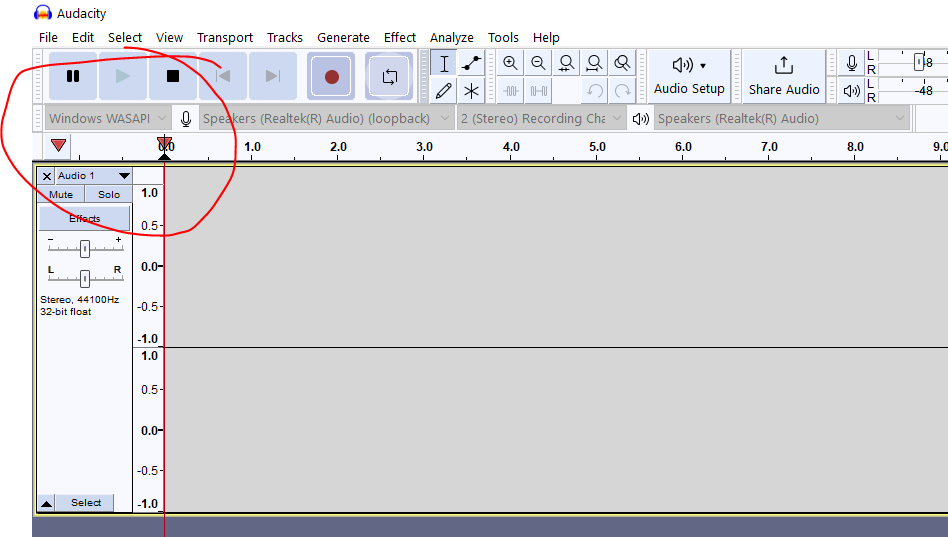
Credit: forum.audacityteam.org
Frequently Asked Questions
Why Is Audacity Not Recording?
Audacity may not record due to incorrect input device settings. Check your microphone and audio interface connections. Ensure the correct device is selected in Audacity’s preferences.
How Do I Fix Audacity Recording Problems?
To fix recording problems, update your audio drivers. Reinstall Audacity if necessary. Verify your input device settings and permissions.
Why Is Audacity Not Detecting My Microphone?
If Audacity isn’t detecting your microphone, check if it’s properly connected. Ensure your computer recognizes the microphone and it’s selected in Audacity.
Can Software Conflicts Cause Audacity Recording Issues?
Yes, software conflicts can cause recording issues. Close other audio-related programs. Restart Audacity and try recording again.
Conclusion
Struggling with Audacity not recording can be frustrating. Check your audio settings first. Ensure your microphone is connected properly. Update drivers to avoid compatibility issues. Audacity’s preferences might need adjusting. Try these steps to fix the problem. Recording issues are often simple to resolve.
Now you can enjoy seamless audio recording. Keep experimenting and learning. Happy recording!
{ “@context”: “https://schema.org”, “@type”: “FAQPage”, “mainEntity”: [ { “@type”: “Question”, “name”: “Why is Audacity not recording?”, “acceptedAnswer”: { “@type”: “Answer”, “text”: “Audacity may not record due to incorrect input device settings. Check your microphone and audio interface connections. Ensure the correct device is selected in Audacity’s preferences.” } } , { “@type”: “Question”, “name”: “How do I fix Audacity recording problems?”, “acceptedAnswer”: { “@type”: “Answer”, “text”: “To fix recording problems, update your audio drivers. Reinstall Audacity if necessary. Verify your input device settings and permissions.” } } , { “@type”: “Question”, “name”: “Why is Audacity not detecting my microphone?”, “acceptedAnswer”: { “@type”: “Answer”, “text”: “If Audacity isn’t detecting your microphone, check if it’s properly connected. Ensure your computer recognizes the microphone and it’s selected in Audacity.” } } , { “@type”: “Question”, “name”: “Can software conflicts cause Audacity recording issues?”, “acceptedAnswer”: { “@type”: “Answer”, “text”: “Yes, software conflicts can cause recording issues. Close other audio-related programs. Restart Audacity and try recording again.” } } ] }