Yes, Audacity can record digital piano through direct input connection or microphone. Ensure your piano is connected to the computer running Audacity before recording.
Recording a digital piano with Audacity is a simple process that opens up a world of creative possibilities. Whether you are an aspiring musician, a music teacher, or a content creator, having the knowledge to capture your piano’s digital sound is essential.
Audacity is a free, open-source, cross-platform audio software that is popular among users for its versatility in recording and editing audio. It works well with different operating systems such as Windows, macOS, and Linux. With the right setup, which includes a good quality USB or MIDI cable and potentially an audio interface, anyone can produce high-quality recordings of their digital piano performances. Plus, with Audacity’s array of editing tools, you can shape your recordings to perfection after you’ve captured the perfect take.

Credit: www.youtube.com
Introduction To Audacity And Digital Piano Recording
Audacity makes recording a breeze for musicians and producers alike. Whether you’re a budding pianist or a seasoned pro, capturing the rich sounds of a digital piano has never been easier. With software like Audacity, artists blend tradition with technology, creating high-quality recordings without a studio’s cost.
Popular Features Of Audacity For Musicians
Audacity comes packed with features that make it a go-to choice:
- Multitrack Recording – Layer your piano tracks with ease.
- Various Audio Formats – Save your music in MP3, WAV, and more.
- Plug-in Support – Expand with new effects and tools.
- Edit and Mix – Polish your pieces to perfection.
- Free and Open Source – Budget-friendly for all individuals.
Advantages Of Digital Pianos In Recording
Digital pianos stand out in the recording world:
| Advantage | Description |
|---|---|
| Versatility | Swap sounds and styles without another instrument. |
| Consistent Quality | Enjoy the same sound, every single time. |
| Connectivity | Easily plug in and play through Audacity. |
| Portability | Record anywhere with a power source. |
| Volume Control | Keep recordings clear, minus the background noise. |
Setting Up Your Digital Piano For Recording
Setting up your digital piano for recording should not intimidate you. The beauty of digital pianos is their capability to connect seamlessly with computers. This connectivity opens a world of opportunities for recording and music production. With the proper setup and the right software like Audacity, capturing the rich acoustics of your digital piano becomes a breeze. Just follow these simple steps, and you’ll be recording your keyboard’s music in no time.
Connecting Your Digital Piano To A Computer
The first step is to ensure your digital piano can talk to your computer. For this, you’ll need either a USB cable or a MIDI to USB interface depending on your piano’s outputs. Here’s a quick guide:
- USB to Host: Plug one end of a USB cable into your piano and the other into your computer.
- MIDI to USB: Connect your piano’s MIDI out to the interface, then the interface to your computer.
Once connected, your piano will act as a MIDI controller for Audacity, allowing you to record directly into the software.
Configuring Audio Input Settings In Audacity
Making sure Audacity picks up your piano’s sound is crucial. You’ll need to tweak a few settings:
- Open Audacity and go to
Preferences > Devices. - Select your digital piano as the recording device.
- Set the channels to
2 (Stereo) Recording Channels.
With these settings, Audacity is ready to capture the depth and nuances of your piano performance in high-quality audio.
Recording Techniques For Optimal Sound
Recording a digital piano with Audacity needs skill. Get the sound right. Know where to place microphones. Learn to adjust levels. Sounds will be clear. Sounds will be like a pro.
Choosing The Right Microphone Placement
Microphone placement is key. It catches your piano’s true sound. Place mics strategically. Aim for the best audio quality. Consider these steps:
- Experiment with distance: Start close, then move back.
- Find the sweet spot: Each piano is different. Listen and adjust.
- Angle is important: Point mics for balanced sound.
- Avoid reflections: Stay clear of walls and hard surfaces.
Adjusting Levels And Gains For Clarity
Set levels right for clean sound. Too high, and sound distorts. Too low, and noise intrudes. Follow this guide:
- Start moderate: Prevent clipping. Keep levels mid-range.
- Listen carefully: Adjust gain. Aim for clarity.
- Check peak indicators: Stay in the green zone. Avoid red.
- Final check: Record. Listen. Refine levels if needed.
| Step | Action | Goal |
|---|---|---|
| 1 | Set initial levels | Prevent distortion |
| 2 | Test and listen | Check for clarity |
| 3 | Peak monitoring | Avoid clipping |
| 4 | Refine and record | Secure final quality |
Editing And Enhancing Your Piano Recordings
The beauty of digital piano recordings is in the details. Audacity offers robust tools to take your music to the next level. Whether you are smoothing out mistakes or elevating your sound, the editing and enhancing process is crucial.
Cutting and Trimming Audio TracksCutting And Trimming Audio Tracks
Efficient editing can transform a good recording into a great one. Here’s how to refine your tracks:
- Select the audio portion you wish to cut or trim.
- Use the Edit tools to remove unwanted sections.
- Adjust the start and end points for a seamless loop.
Applying Effects And Filters For Polish
To give your recordings a professional sheen, apply effects and filters:
| Effect | Use |
|---|---|
| Reverb | Add depth |
| Equalization | Balances tones |
| Noise Reduction | Cleans background hiss |
Remember to always save a copy of your original tracks before applying modifications, to preserve your work.
Exporting And Sharing Your Music
After mastering your digital piano and recording with Audacity, it’s time to share your music. Choosing the right format and knowing how to share online are key steps. Let’s dive into making your music heard by the world.
Selecting Audio Formats For Export
Once your recording session finishes, you can save your piece in various audio formats.
Common formats include:
- WAV for high-quality sound
- MP3 for smaller files and online sharing
- FLAC for lossless audio
- AAC for Apple devices
Choose WAV for saving master files. MP3 works best for online sharing due to its size.
Best Practices For Sharing Music Online
Share your music thoughtfully to reach listeners.
- Understand your audience’s favorite platforms.
- Use social media to connect with fans.
- Upload to popular music sites like SoundCloud or Bandcamp.
- Consider creating videos for YouTube to engage visually.
- Tag your music correctly for easy discovery.
Keep file sizes in mind for quick downloads. Be sure to test audio quality on various devices.
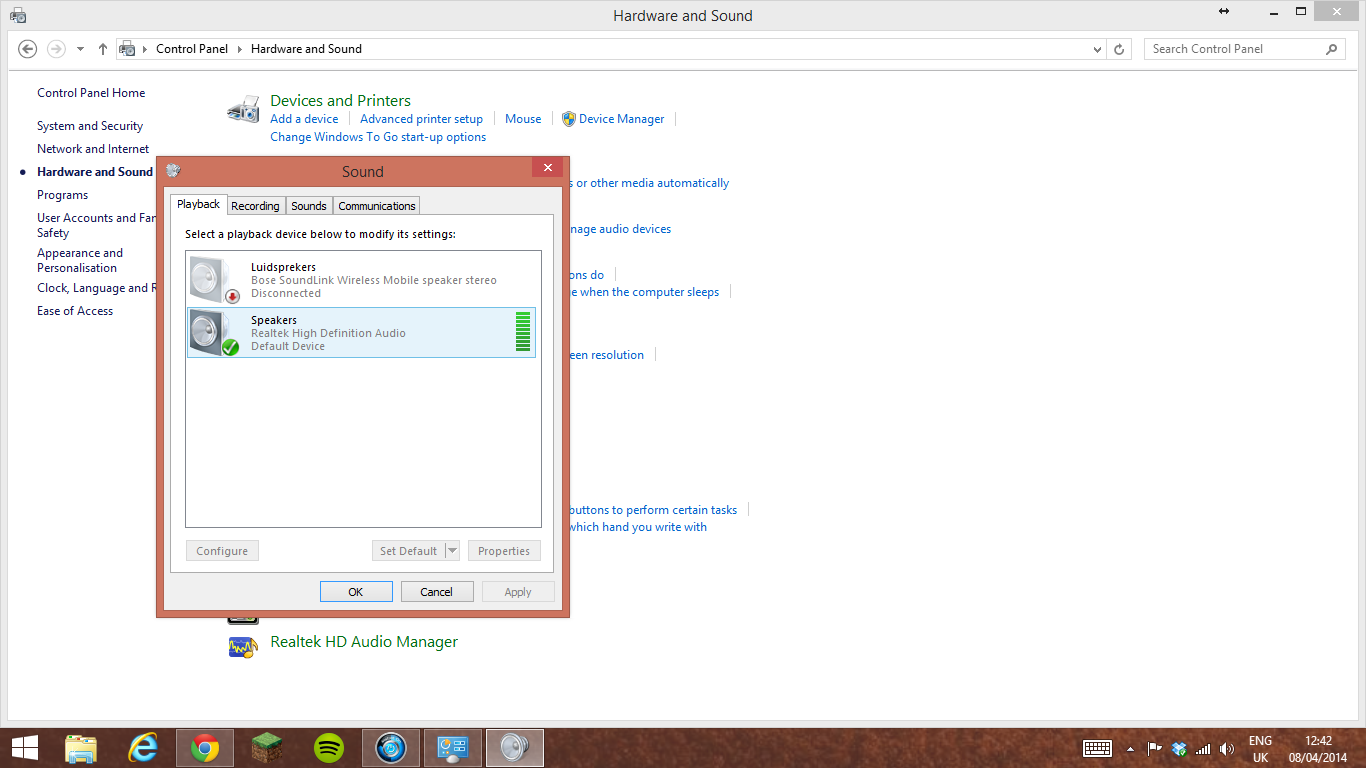
Credit: forum.audacityteam.org
Troubleshooting Common Recording Issues
Having trouble recording your digital piano with Audacity? You’re not alone. Recording instruments can sometimes pose unexpected challenges. Let’s address the most common issues so you can get back to creating music with clarity and precision.
Addressing Latency Problems
Latency can disrupt the flow of your music. It occurs when there’s a delay between playing your digital piano and what you hear in the playback. To fix this:
- Upgrade your USB or MIDI cables for faster data transfer.
- Optimize your computer settings to prioritize audio processing.
- Adjust buffer size in Audacity’s preferences to reduce delay.
Dealing With Sound Distortions And Noise
Crisp and clear recording quality is vital. Distortions and noise can ruin your track. Solve these problems with the following steps:
- Confirm that your digital piano’s volume level is set correctly. Too high can cause distortion.
- Use a direct connection to your computer to avoid background noise from microphones.
- Apply Noise Reduction effects in Audacity to clean up unwanted sounds.

Credit: music.stackexchange.com
Is Audacity Compatible with Used Digital Pianos for Recording?
Yes, Audacity is compatible with used digital pianos for recording. You can easily connect your buy used digital piano to your computer and record high-quality audio using Audacity. Simply connect the piano using a USB or MIDI cable and start recording your music with ease.
Frequently Asked Questions On Can Audacity Record Digital Piano
Can You Record From A Digital Piano With Audacity?
Yes, you can record from a digital piano using Audacity. Connect the piano to your computer and select it as the recording source in the software.
Can You Record With A Digital Piano?
Yes, you can record with a digital piano. Most models have built-in recording capabilities or connect to computers for audio capturing.
How Do You Record A Virtual Piano?
To record a virtual piano, select a quality piano VST plugin within your digital audio workstation. Ensure your MIDI controller is connected, then play and record the performance. Adjust settings for optimal sound, and export the track in your desired audio format.
Can You Use Virtual Instruments In Audacity?
Audacity does not natively support virtual instruments. You cannot play VST instruments directly in it, but you can import MIDI files and use other software to create instrument tracks to mix in Audacity.
Conclusion
Audacity proves to be an excellent tool for capturing the rich sound of a digital piano. It’s versatile, user-friendly, and, best of all, free. With the right setup, your musical creations can shine brightly. Whether you’re a budding composer or a seasoned pianist, Audacity is indeed up to the task.
Let your music resonate with crystal clarity!
{ “@context”: “https://schema.org”, “@type”: “FAQPage”, “mainEntity”: [ { “@type”: “Question”, “name”: “Can you record from a digital piano with Audacity?”, “acceptedAnswer”: { “@type”: “Answer”, “text”: “Yes, you can record from a digital piano using Audacity. Connect the piano to your computer and select it as the recording source in the software.” } } , { “@type”: “Question”, “name”: “Can you record with a digital piano?”, “acceptedAnswer”: { “@type”: “Answer”, “text”: “Yes, you can record with a digital piano. Most models have built-in recording capabilities or connect to computers for audio capturing.” } } , { “@type”: “Question”, “name”: “How do you record a virtual piano?”, “acceptedAnswer”: { “@type”: “Answer”, “text”: “To record a virtual piano, select a quality piano VST plugin within your digital audio workstation. Ensure your MIDI controller is connected, then play and record the performance. Adjust settings for optimal sound, and export the track in your desired audio format.” } } , { “@type”: “Question”, “name”: “Can you use virtual instruments in Audacity?”, “acceptedAnswer”: { “@type”: “Answer”, “text”: “Audacity does not natively support virtual instruments. You cannot play VST instruments directly in it, but you can import MIDI files and use other software to create instrument tracks to mix in Audacity.” } } ] }