Copying and pasting in GarageBand is simple and quick. You can do it in just a few steps.
This guide will help you understand how to do it with ease. GarageBand is a powerful tool for music creation. Whether you’re a beginner or a pro, knowing how to copy and paste can save you time. It helps you duplicate sections of your track, making your workflow smoother.
This process is essential for editing and arranging your music projects. By mastering this basic function, you will enhance your music production experience. So, let’s dive in and learn how to copy and paste on GarageBand effectively.
Credit: discussions.apple.com
Introduction To Garageband
GarageBand is a popular digital audio workstation developed by Apple. It is designed for macOS and iOS devices. Musicians and producers use it to create and edit music tracks. Its user-friendly interface makes it accessible for beginners and professionals alike.
What Is Garageband?
GarageBand is a digital audio software that allows users to create music. It includes a variety of instruments and sound effects. Users can record, edit, and mix their own tracks. The software is available on Apple devices. It has become a favorite tool for many music enthusiasts around the world.
Key Features
GarageBand offers a range of features to enhance music production. These include a wide selection of virtual instruments. Users can play and record these instruments using the onscreen keyboard or a connected MIDI device. The software also provides loops and samples to add to your tracks.
Another key feature is the multi-track recording capability. This allows users to layer different sounds and instruments. Additionally, GarageBand offers tools for audio editing and mixing. Users can adjust volume levels, add effects, and fine-tune their music.
GarageBand also supports live performance features. Musicians can use it to play along with their tracks in real-time. The software is compatible with various audio interfaces and controllers. This makes it a versatile tool for both studio and live settings.
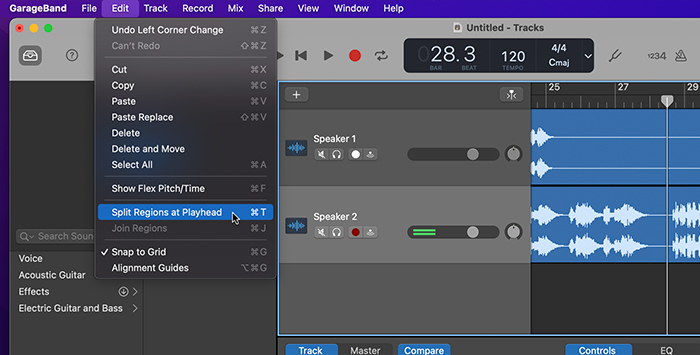
Credit: borisfx.com
Getting Started
GarageBand is a powerful tool for music creation. It’s user-friendly and ideal for beginners. This guide will help you learn how to copy and paste on GarageBand. Let’s start with the basics.
Installing Garageband
First, you need to install GarageBand on your device. Follow these steps:
- Open the App Store on your Mac.
- Search for GarageBand in the search bar.
- Click on the GarageBand app from the search results.
- Press the Get button and then Install.
- Wait for the installation to complete.
Once installed, open GarageBand from your Applications folder.
Basic Interface Overview
Understanding the interface is key to using GarageBand effectively. Here are the main sections:
- Tracks Area: This is where you create and arrange your music. You can add multiple tracks and edit them as needed.
- Library: On the left side, you find different instruments and loops. You can drag and drop these into your tracks.
- Control Bar: At the top, you find the play, record, and other control buttons. These help you manage your project.
- Smart Controls: At the bottom, you can tweak the sound of your tracks. Adjust volume, reverb, and other settings here.
Now that you know the basics, you are ready to copy and paste in GarageBand. This will help you quickly duplicate sections of your music.
Copying In Garageband
Copying in GarageBand can save you time and effort. It allows you to duplicate regions, loops, or tracks. This makes the music creation process smoother and more efficient.
Selecting Regions
First, you need to select the regions you want to copy. Click on the region in the timeline. You can select multiple regions by holding down the Shift key. Drag the selection over the desired regions.
Make sure the regions are highlighted. This ensures they are ready to be copied. It’s important to select the correct regions. This step is crucial for a successful copy.
Using Keyboard Shortcuts
Keyboard shortcuts make copying faster. After selecting your regions, press Command + C to copy. This action stores the regions in the clipboard.
To paste the copied regions, move the playhead to the desired location. Press Command + V to paste the regions. The copied regions will appear at the new location.
Using keyboard shortcuts is efficient. It speeds up the copying and pasting process. This helps you stay focused on your music creation.
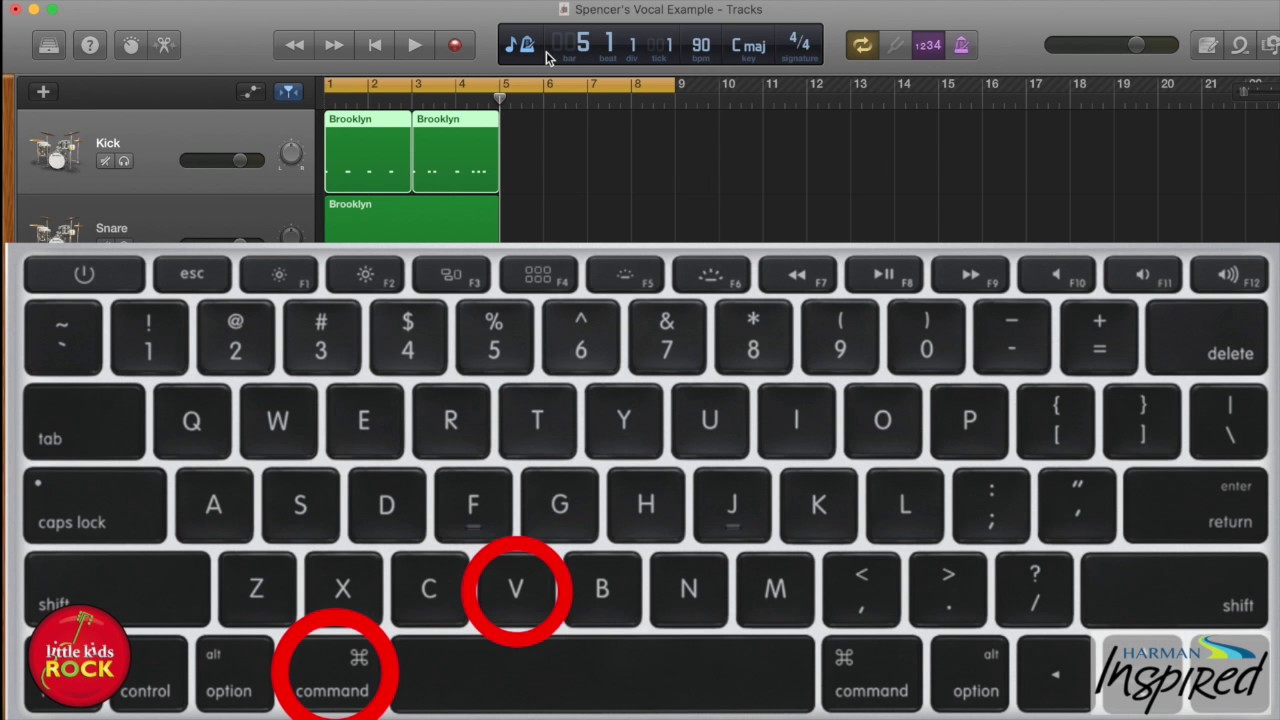
Credit: www.youtube.com
Pasting In Garageband
In GarageBand, pasting your copied content is a simple task. It allows you to duplicate parts of your project efficiently. This section will guide you through the steps to paste correctly in GarageBand.
Choosing Destination
First, you need to choose where to paste your content. Click on the track where you want to paste. Ensure you have selected the right spot. This will help to maintain your project’s flow.
Here is a quick step-by-step:
- Click on the track you want to paste into.
- Move the playhead to the correct position.
- Right-click and select Paste from the menu.
Ensuring Proper Alignment
Proper alignment is crucial for a seamless sound. If your content is not aligned, it can sound out of place.
Follow these tips to ensure perfect alignment:
- Use the grid lines to guide your placement.
- Zoom in to see the details better.
- Play the section to check if it sounds right.
Proper alignment ensures your project sounds professional and well-structured.
Advanced Copy-paste Techniques
GarageBand is a great tool for creating music. Knowing basic copy-paste is useful. But, advanced copy-paste techniques can save you time. Let’s explore two advanced methods.
Copying Multiple Regions
Copying multiple regions helps when you need to duplicate several parts. Follow these steps:
- Hold the Shift key.
- Select each region you want to copy.
- Right-click and choose Copy.
This method works well for repeating patterns. You can copy entire sections at once. This saves effort and keeps your project organized.
Pasting To Multiple Tracks
Pasting to multiple tracks is another helpful technique. Here’s how:
- Select the regions you want to paste.
- Copy them using Command + C.
- Click on the first track where you want to paste.
- Hold the Shift key and select other tracks.
- Press Command + V to paste.
This pastes the copied regions to all selected tracks. It ensures your music stays in sync. You can easily layer sounds or instruments.
Troubleshooting Copy-paste Issues
Struggling with copy-paste on Garageband? You’re not alone. This guide will help you understand and resolve the most common issues. Let’s dive in!
Common Problems
Copy-paste issues on Garageband can be frustrating. Here are some common problems users face:
- Inconsistent Results: Sometimes, copied sections don’t sound the same when pasted.
- Failure to Paste: The paste function might not work at all.
- Lagging: Garageband might slow down during the process.
- Clip Overlap: Pasted clips may overlap with existing ones.
Effective Solutions
Now, let’s look at solutions to these common problems:
| Problem | Solution |
|---|---|
| Inconsistent Results | Ensure track settings match before pasting. |
| Failure to Paste | Check if you selected the correct region. Use Command + C and Command + V. |
| Lagging | Close unnecessary apps. Update Garageband to the latest version. |
| Clip Overlap | Zoom in for precise placement. Use grid snap for better accuracy. |
By following these steps, you can resolve most copy-paste issues in Garageband. Happy creating!
Tips And Tricks
GarageBand is a fantastic tool for music production. Copying and pasting elements can save time and enhance creativity. In this section, we will explore some tips and tricks to help you make the most of these features.
Optimizing Workflow
Streamlining your workflow in GarageBand is essential. Start by organizing your tracks. Label each track clearly. Use different colors for different instruments. This helps you find what you need quickly.
When copying and pasting, use keyboard shortcuts. Command-C to copy and Command-V to paste. This saves a lot of time. Also, make use of the “Snap to Grid” feature. This ensures that your copied elements align perfectly with the beat.
Utilizing Loops And Samples
Loops and samples are powerful tools in GarageBand. To copy a loop, click on it to select. Then use Command-C to copy. Move your playhead to where you want the loop to start. Press Command-V to paste. Repeat as needed.
You can also adjust the length of loops. Drag the edges to make them longer or shorter. This helps in creating variations within your track. Experiment with different loops and samples. Mix and match to create unique sounds.
Remember to use the library. It has a vast collection of loops and samples. Browse through and find the perfect fit for your project. Copy and paste them into your track with ease.
Frequently Asked Questions
How To Copy A Track In Garageband?
To copy a track in GarageBand, select the track. Then, press Command-C. Navigate to the desired location and press Command-V.
Can I Copy And Paste Regions In Garageband?
Yes, you can copy and paste regions. Select the region, press Command-C to copy, and Command-V to paste.
How Do I Duplicate A Section In Garageband?
To duplicate a section, select the section, press Command-D. It will instantly duplicate to the next available space.
How To Copy Multiple Tracks In Garageband?
Select multiple tracks by holding Shift. Then, press Command-C to copy and Command-V to paste them.
Conclusion
Copying and pasting in GarageBand is simple. Follow the steps carefully. With practice, it becomes second nature. Start by selecting the region you want. Use the edit menu to copy. Then, place the cursor where you want to paste. Use the paste option.
These steps save time and effort. Now, you can focus more on creating music. Remember, regular practice helps. Happy music making!
{ “@context”: “https://schema.org”, “@type”: “FAQPage”, “mainEntity”: [ { “@type”: “Question”, “name”: “How to copy a track in GarageBand?”, “acceptedAnswer”: { “@type”: “Answer”, “text”: “To copy a track in GarageBand, select the track. Then, press Command-C. Navigate to the desired location and press Command-V.” } } , { “@type”: “Question”, “name”: “Can I copy and paste regions in GarageBand?”, “acceptedAnswer”: { “@type”: “Answer”, “text”: “Yes, you can copy and paste regions. Select the region, press Command-C to copy, and Command-V to paste.” } } , { “@type”: “Question”, “name”: “How do I duplicate a section in GarageBand?”, “acceptedAnswer”: { “@type”: “Answer”, “text”: “To duplicate a section, select the section, press Command-D. It will instantly duplicate to the next available space.” } } , { “@type”: “Question”, “name”: “How to copy multiple tracks in GarageBand?”, “acceptedAnswer”: { “@type”: “Answer”, “text”: “Select multiple tracks by holding Shift. Then, press Command-C to copy and Command-V to paste them.” } } ] }