To fade out in Garageband, select the track and apply the fade-out effect. This creates a smooth audio transition at the end.
Garageband is a popular music creation software. It’s user-friendly and offers many features. One of the essential techniques in Garageband is fading out a track. This effect gradually reduces the volume, creating a smooth ending. Whether you are a beginner or an experienced user, mastering this technique enhances your music projects.
In this post, we’ll guide you through the process step-by-step. Fading out is simple and can significantly improve your audio quality. Let’s get started and learn how to make your tracks sound professional with a clean fade-out in Garageband.
Introduction To Fading Out In Garageband
Creating a smooth end to a track is key. GarageBand offers an easy way to fade out your music. This technique is crucial for many music projects. It ensures a clean, professional finish. Let’s explore why fading out is important and common uses.
Importance Of Fading Out
Fading out a track helps to transition smoothly. It avoids abrupt stops. This makes the listening experience more pleasant. It also gives your track a polished feel. A good fade-out can make a big difference in the final product.
Without a proper fade-out, a track can sound incomplete. It might feel jarring to the listener. By fading out, you ensure a gradual and satisfying end to your song. This technique is simple but effective in improving your music.
Common Uses
There are many ways to use a fade-out in your tracks. Here are some common scenarios:
- Ending a song that doesn’t have a natural finish
- Smoothly transitioning between two different sections
- Creating a soft and relaxing ending for a ballad
- Blending multiple tracks in a DJ mix
Each of these uses helps to enhance the overall quality of your project. Fading out is a versatile tool in your music production toolkit. It ensures your tracks are cohesive and professional.
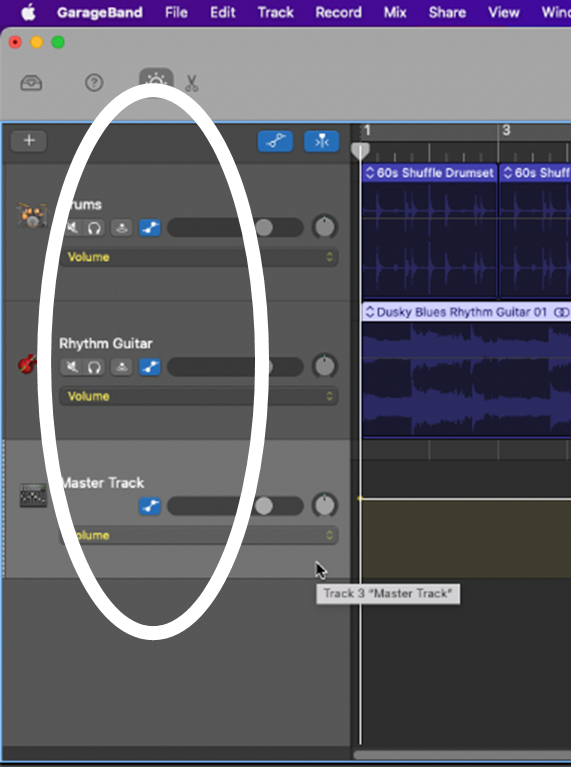
Credit: crumplepop.com
Setting Up Your Track
Setting up your track in GarageBand is simple and quick. This step is crucial before you start fading out your audio. It ensures you have a clear, organized workspace. Follow these steps to get started.
Opening Garageband
First, open GarageBand on your Mac. You can find it in your Applications folder. Click on it to launch the program. Once open, you will see the main interface. This is where you will create and edit your audio tracks.
Importing Your Audio
Next, import your audio into GarageBand. Click on the “File” menu. Select “Import” from the dropdown options. Locate your audio file on your computer. Click “Open” to import it into GarageBand. Your track will appear in the workspace. You are now ready to edit and add effects.
Using Automation For Fade Outs
Automation in GarageBand allows you to add smooth transitions to your tracks. Using automation for fade outs is a simple way to make your music sound more professional. This method gives you precise control over the volume levels at the end of your track.
Accessing Automation
To start using automation in GarageBand, follow these steps:
- Open your project in GarageBand.
- Click on the Track menu at the top of the screen.
- Select Show Automation from the dropdown menu.
The automation lanes will appear below each track. This is where you will create your fade out.
Creating A Fade Out Curve
Next, you need to create a fade out curve. Follow these steps:
- Find the track you want to fade out.
- Click on the Volume button in the track header.
- Locate the end of your track in the timeline.
- Click on the timeline to create a control point.
- Click again further along the timeline to create another control point.
- Drag the second control point down to reduce the volume.
You have now created a fade out curve. The volume will gradually decrease from the first control point to the second.
Tip: You can adjust the position of the control points to change the length and steepness of the fade out.
Using automation for fade outs in GarageBand is quick and easy. It helps you create professional-sounding transitions in your music.
Applying Fade Out To Multiple Tracks
Applying fade outs to multiple tracks in GarageBand can elevate your music. It provides a smooth and professional finish to your songs. This process helps blend different elements seamlessly. Here’s a step-by-step guide to make your tracks sound great.
Selecting Multiple Tracks
First, open your project in GarageBand. Select the tracks you want to fade out. To do this, hold down the Command key. Click on each track you wish to include. This action highlights multiple tracks at once.
After selecting, go to the top menu. Click on the “Track” option. Then choose “Show Automation”. This will display the automation lanes for your selected tracks. You can now apply the fade out effect.
Synchronizing Fade Outs
Next, ensure your fade outs are synchronized. This means they should start and end at the same points. This creates a cohesive sound. To do this, drag the automation points on each track. Align them so they match perfectly.
Use the zoom tool for better precision. Zoom in on the section where the fade out begins. Adjust each track’s automation points carefully. This guarantees a smooth and even fade out across all tracks.
Finally, listen to the section. Make sure the fade outs are synchronized. If needed, make small adjustments. This ensures a polished final product.
Adjusting Fade Out Duration
Fading out a track in Garageband helps create a smooth ending. Adjusting the fade out duration gives you control over how your song concludes. You can either extend the fade out for a more gradual end or shorten it for a quick stop. Let’s explore both options.
Extending The Fade Out
To extend the fade out, follow these steps:
- Open your project in Garageband.
- Click on the track you want to fade out.
- Navigate to the “Track” menu and select “Show Automation.”
- Find the volume automation line at the end of the track.
- Click on the line to create a point and drag it to the left.
- Pull the point downward for a longer fade out.
Extending the fade out provides a gradual and smooth transition. This technique is useful for songs that end on a mellow note.
Shortening The Fade Out
To shorten the fade out, follow these steps:
- Open your project in Garageband.
- Select the track you want to fade out.
- Go to the “Track” menu and choose “Show Automation.”
- Locate the volume automation line at the end of the track.
- Click on the line to create a point and drag it to the right.
- Pull the point upward for a shorter fade out.
Shortening the fade out creates a quick and abrupt end. This method suits tracks with a fast tempo or energetic finish.
| Action | Steps |
|---|---|
| Extend Fade Out |
|
| Shorten Fade Out |
|
Adjusting the fade out duration in Garageband is simple. Choose the right approach based on your song’s ending style.
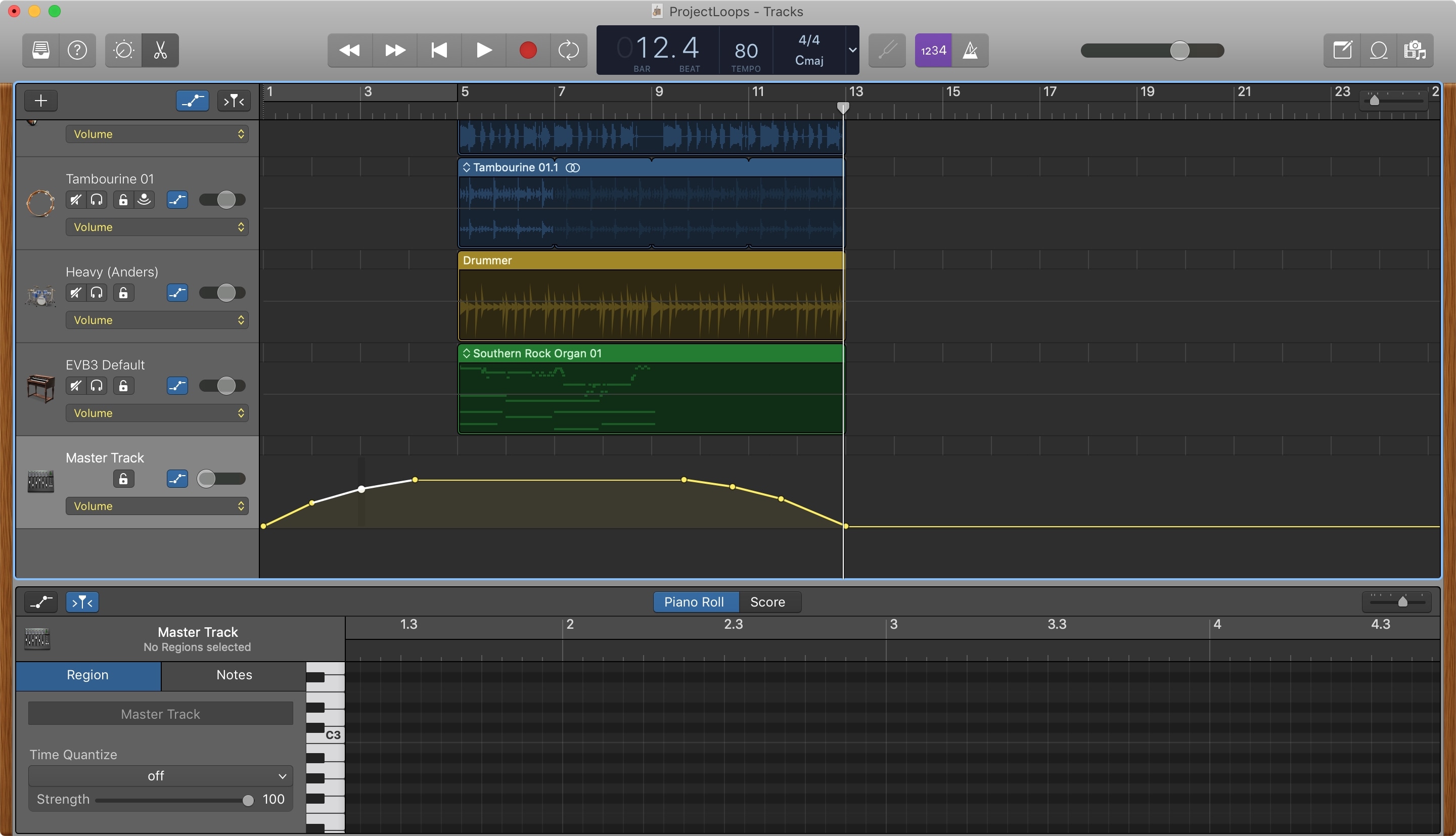
Credit: www.idownloadblog.com
Adding Additional Effects
Adding additional effects to your tracks in Garageband can bring your music to life. These effects add depth and dimension, making your sound more professional. Let’s explore how to enhance your fade-out with reverb, delay, and volume adjustments.
Reverb And Delay
Reverb creates an echo effect, making your sound spacious. To add reverb, open Garageband and select the track you want to edit. Click on the ‘Smart Controls’ button. Then, find the reverb section. Adjust the reverb level by moving the slider. Too much reverb can make your track muddy, so use it sparingly.
Delay repeats your sound at intervals, adding rhythm. To add delay, go to the ‘Smart Controls’ again. Find the delay section and adjust the settings. Choose the delay time and feedback that suits your track. Start with small adjustments. Listen to how the delay interacts with the reverb. Balance both effects to enhance your fade-out.
Volume Adjustments
Volume adjustments are key to a smooth fade-out. Open the ‘Automation’ feature in Garageband. Select the volume automation for your track. Add points on the automation line where you want the fade to start and end. Drag these points to create a gradual decrease in volume.
For a more dynamic fade-out, adjust the volume in smaller steps. This creates a more natural sound. Ensure your final volume reaches zero. This prevents any unwanted noise at the end of your track. With careful volume adjustments, your fade-out will sound polished and professional.
Testing And Refining
Testing and refining the fade-out in Garageband is crucial. This ensures the end of your track sounds polished. You need to listen closely and make adjustments. This process helps create a smooth and professional fade-out effect.
Listening To The Fade Out
Play your track from the beginning. Pay attention to the fade-out section. Listen for any abrupt changes. The fade should be smooth and gradual. Use headphones for better accuracy. Pause and replay if needed. Take notes on any issues you hear.
Making Final Adjustments
Open the automation track. Adjust the fade-out curve if needed. Make small changes to the volume points. Test the fade-out again. Repeat this process until satisfied. Aim for a natural decline in volume. Save your project once happy with the results.
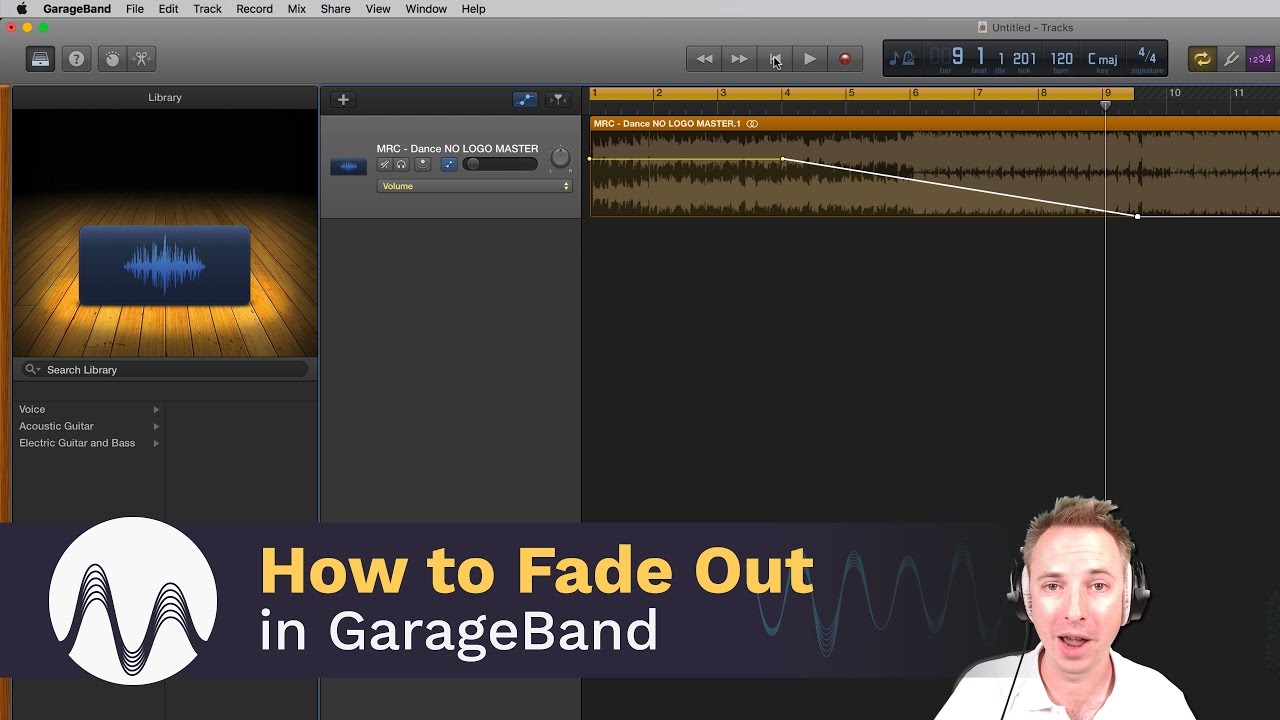
Credit: www.youtube.com
Exporting Your Project
Once you have finished editing and adding effects, it’s time to export your project in Garageband. Exporting your project ensures your work is saved as a playable audio file. This process involves a few steps to ensure the best quality for your final track.
Choosing Export Settings
Open your project and click on “Share” in the menu. Select “Export Song to Disk.” A new window will pop up with export options. Choose the audio quality you prefer. For most, the “High Quality” or “Highest Quality” options are best. These settings ensure clear sound.
Choose the file format. The most common formats are MP3, AAC, and AIFF. MP3 is a good choice for general use. AIFF files are larger but offer higher quality. Select the format that suits your needs.
Saving Your Final Track
After choosing your export settings, click “Export.” Name your file and choose a save location. It’s a good idea to save it in a folder where you keep all your music projects. This helps keep your files organized.
Click “Save” and Garageband will start exporting your project. This might take a few minutes depending on the file size. Once the export is complete, you can listen to your track in your preferred media player.
Exporting your project in Garageband is simple. Follow these steps to save your work with the best quality possible.
Frequently Asked Questions
How To Add Fade Out In Garageband?
To add a fade out in Garageband, first, select the track. Then, click on “Mix” in the top menu. Choose “Create Volume Fade Out”. This will add a fade out to the end of your track automatically.
Can I Manually Fade Out In Garageband?
Yes, you can manually fade out in Garageband. Select the track, enable “Automation”, and create points on the volume line. Drag the points down to create a fade out effect.
Where Is The Automation Tool In Garageband?
The automation tool in Garageband is found in the track header. Click on the “Automation” button, which looks like a small gear, to enable it. This allows you to create and edit fade outs.
Is Garageband Fade Out Free?
Yes, using the fade out feature in Garageband is completely free. Garageband itself is a free digital audio workstation available on macOS and iOS, offering a variety of tools including fade out.
Conclusion
Fading out in Garageband is simple and effective. It helps create smooth endings for your music tracks. Just follow the steps outlined above. Practice a few times to get comfortable. Soon, you’ll be adding professional fades to all your projects.
Remember to save your work often. Enjoy making music with Garageband. Happy producing!
{ “@context”: “https://schema.org”, “@type”: “FAQPage”, “mainEntity”: [ { “@type”: “Question”, “name”: “How to add fade out in Garageband?”, “acceptedAnswer”: { “@type”: “Answer”, “text”: “To add a fade out in Garageband, first, select the track. Then, click on \”Mix\” in the top menu. Choose \”Create Volume Fade Out\”. This will add a fade out to the end of your track automatically.” } } , { “@type”: “Question”, “name”: “Can I manually fade out in Garageband?”, “acceptedAnswer”: { “@type”: “Answer”, “text”: “Yes, you can manually fade out in Garageband. Select the track, enable \”Automation\”, and create points on the volume line. Drag the points down to create a fade out effect.” } } , { “@type”: “Question”, “name”: “Where is the automation tool in Garageband?”, “acceptedAnswer”: { “@type”: “Answer”, “text”: “The automation tool in Garageband is found in the track header. Click on the \”Automation\” button, which looks like a small gear, to enable it. This allows you to create and edit fade outs.” } } , { “@type”: “Question”, “name”: “Is Garageband fade out free?”, “acceptedAnswer”: { “@type”: “Answer”, “text”: “Yes, using the fade out feature in Garageband is completely free. Garageband itself is a free digital audio workstation available on macOS and iOS, offering a variety of tools including fade out.” } } ] }