Understanding LUFS (Loudness Units Full Scale) is crucial in music production. Accurate loudness measurement helps ensure your tracks sound balanced.
If you use FL Studio, you might wonder which plugins show LUFS. LUFS help you achieve consistent loudness in your mixes. Consistency is key, especially for streaming platforms. Plugins that display LUFS can be very useful. They guide you to meet industry standards.
In this post, we will explore different plugins that show LUFS in FL Studio. This will help you maintain the right loudness levels in your music projects. Stay tuned to learn about these essential tools for better sound quality in your tracks.
Introduction To Lufs In Fl Studio
Discover the key plugins in FL Studio for monitoring LUFS. Fruity Limiter, WaveCandy, and Youlean Loudness Meter are essential tools. These plugins help you maintain consistent loudness levels in your mixes.
Loudness Units Full Scale (LUFS) is a standard for measuring audio loudness. This measurement helps music producers maintain consistent volume levels. In FL Studio, understanding LUFS is crucial. It ensures your tracks sound good on all devices.Importance Of Lufs
LUFS keeps your track’s volume balanced. High volume sounds can distort. Low volume sounds may not be audible. LUFS gives a true measure of loudness. It reflects how humans perceive sound.Basic Concepts Of Lufs
LUFS measures average loudness over time. This is different from peak loudness. Peak loudness measures the highest volume point. LUFS considers the whole track. It shows how loud your track feels. This makes it a better measure for listener experience. In FL Studio, using LUFS ensures your music meets industry standards. This is important for streaming platforms. They often normalize tracks to a certain LUFS level. By using LUFS, your track will sound better across all platforms. “`
Credit: www.image-line.com
Top Lufs Meter Plugins
Choosing the right LUFS meter plugin for FL Studio can significantly improve your music production. These plugins help you monitor and maintain the proper loudness levels in your mixes. Here, we will explore the top LUFS meter plugins, including both free and paid options. This will help you make an informed decision and optimize your workflow.
Free Plugins
There are several free LUFS meter plugins available for FL Studio. These plugins offer basic functionality and are great for those on a budget.
- Youlean Loudness Meter: A popular free plugin that provides accurate LUFS readings. It also features a simple and user-friendly interface.
- Orban Loudness Meter: This free tool offers real-time loudness monitoring. It supports multiple loudness standards.
- MeldaProduction MLoudnessAnalyzer: A versatile plugin that includes LUFS metering. It also offers other useful audio analysis features.
Paid Plugins
For those willing to invest, paid LUFS meter plugins offer advanced features and greater precision. These plugins can enhance your mixing and mastering process.
- iZotope Insight 2: A comprehensive metering suite that provides detailed LUFS readings. It also includes other metering tools like spectrum analysis and surround sound support.
- Mastering The Mix LEVELS: A user-friendly plugin designed to help you achieve the perfect loudness levels. It includes presets for various music genres.
- Nugen Audio VisLM: A professional-grade LUFS meter with extensive loudness monitoring capabilities. It supports various loudness standards and offers detailed analysis.
Choosing the right LUFS meter plugin depends on your specific needs and budget. Both free and paid options can provide accurate loudness monitoring and help you achieve the best sound quality in your mixes.
Using Built-in Tools In Fl Studio
FL Studio offers a variety of built-in tools to measure LUFS. These tools help you monitor the loudness of your tracks. Understanding LUFS is crucial for achieving balanced and professional audio.
Fl Studio’s Native Lufs Meters
FL Studio includes native LUFS meters that are easy to use. These meters provide real-time feedback on your track’s loudness levels. You can find these meters in the mixer panel.
The LUFS meters help you keep your track within the desired loudness range. This ensures your music sounds good on all playback systems. They are essential tools for modern music production.
Setting Up Lufs Measurement
To set up LUFS measurement, open the mixer panel in FL Studio. Locate the LUFS meter plugin and add it to your master track. This will allow you to monitor the overall loudness of your mix.
Adjust the settings of the LUFS meter to match your target loudness. Play your track and watch the LUFS meter display. Make necessary adjustments to ensure your track stays within the desired range.
Using these built-in tools, you can achieve professional-sounding mixes. Proper LUFS measurement is key to producing balanced and dynamic music.
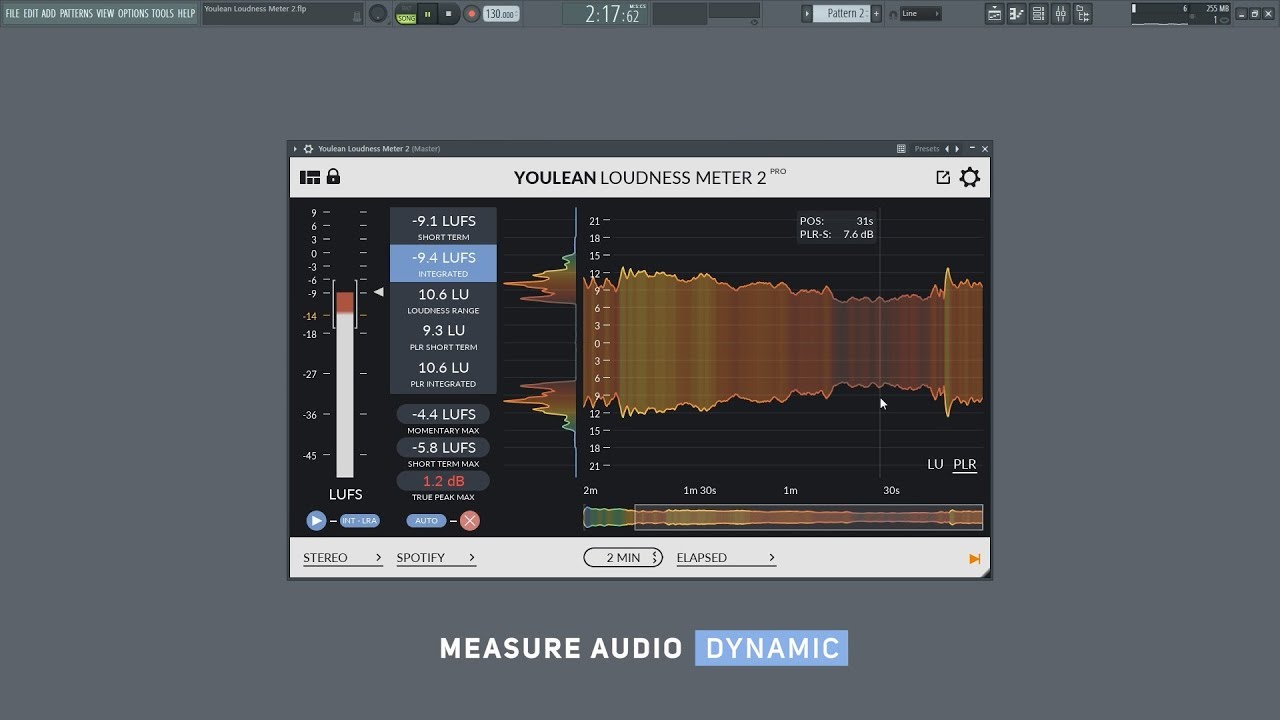
Credit: youlean.co
Third-party Plugins For Lufs
Third-party plugins provide an excellent way to measure LUFS in FL Studio. They can offer more features and flexibility compared to built-in tools. In this section, we will look at some popular third-party plugins. We will also guide you through their installation and setup process.
Popular Third-party Options
Several third-party plugins are popular for measuring LUFS in FL Studio. One of the most well-known is iZotope Insight. It gives detailed loudness metering and advanced features. Another great option is Youlean Loudness Meter. It offers an accurate and user-friendly interface. Both of these plugins have free and paid versions.
Installation And Setup
Installing third-party plugins in FL Studio is a simple process. First, download the plugin from its official website. Make sure you choose the right version for your operating system. After downloading, unzip the file if needed. Open FL Studio and go to the ‘Options’ menu. Select ‘Manage Plugins’ from the dropdown list.
In the ‘Plugin Manager’ window, click on ‘Add path’ and navigate to the folder where you saved your plugin. Click ‘OK’ to add the new path. Now, hit the ‘Start scan’ button. FL Studio will scan for new plugins and add them to your list. Once the scan is complete, close the ‘Plugin Manager’.
To load the plugin, open your mixer and select an empty slot. Click on the slot and choose the plugin from the list. The plugin interface will open, and you can start using it to measure LUFS. Adjust the settings as per your needs to get the best results.
Comparing Different Lufs Plugins
Finding the best LUFS plugins for FL Studio can be a challenge. Each plugin has its strengths and weaknesses. Let’s take a closer look at some popular LUFS plugins to help you make an informed decision.
Accuracy And Reliability
Accuracy is crucial for LUFS metering. Some plugins are more precise than others. Reliable plugins provide consistent readings across different audio tracks.
- iZotope Insight 2: Known for its high accuracy. Trusted by many professionals.
- Youlean Loudness Meter: Free and accurate. Frequently updated for reliability.
- Waves WLM Plus: Offers reliable LUFS readings. Used in both music and broadcast.
User Interface And Usability
A user-friendly interface makes working with LUFS plugins easier. Some plugins offer more intuitive controls.
- iZotope Insight 2: Clean and modern interface. Customizable meters and layouts.
- Youlean Loudness Meter: Simple and clear design. Easy to read and understand.
- Waves WLM Plus: More complex interface. Offers many features for advanced users.
Choosing the right LUFS plugin depends on your needs. Consider both accuracy and usability. This will help you achieve the best results in your audio projects.
Optimizing Audio With Lufs Plugins
LUFS (Loudness Units Full Scale) plugins are essential tools in audio production. They help ensure your tracks meet industry standards for loudness. Optimizing audio with LUFS plugins can make your music sound professional. It involves specific techniques and practices.
Mastering Techniques
Mastering is the final step in audio production. It’s crucial for achieving a polished sound. Using LUFS plugins during mastering helps maintain a consistent loudness level.
- Use a LUFS meter to measure your track’s loudness.
- Adjust compression and limiting to control dynamics.
- Ensure the track’s loudness matches industry standards.
These techniques help produce a balanced and professional mix. They also prevent clipping and distortion.
Maintaining Consistent Loudness
Consistent loudness is key in audio production. It ensures that your tracks sound good on different playback systems. LUFS plugins help achieve this consistency.
| Plugin | Description |
|---|---|
| Waves WLM Plus | Provides accurate loudness measurement. |
| iZotope Insight 2 | Offers detailed loudness analysis. |
| FabFilter Pro-L 2 | Combines limiting and loudness metering. |
These plugins are popular choices for maintaining consistent loudness. They provide accurate measurements and useful features.
Use LUFS plugins to ensure your tracks meet loudness standards. It improves listener experience and compatibility with streaming platforms.
Troubleshooting Common Issues
Troubleshooting common issues in FL Studio plugins that show LUFS can be challenging. Users often face compatibility issues and reading errors. This section addresses these concerns to ensure smooth usage of the plugins.
Plugin Compatibility
Not all plugins work seamlessly with FL Studio. Some plugins may not support the latest software updates. Always check for plugin updates to ensure compatibility. Visit the plugin developer’s website for the latest versions.
Sometimes, the plugin and FL Studio may conflict. This can cause unexpected crashes. Ensure that the plugin is correctly installed. Verify that it appears in the plugin manager of FL Studio.
Reading And Interpretation Errors
Reading LUFS levels accurately can be tricky. Ensure that you understand the plugin’s interface. Each plugin displays LUFS differently. Consult the user manual for interpretation guidelines.
Sometimes, the plugin may display incorrect readings. This could be due to incorrect settings. Double-check the configuration settings in the plugin. Ensure they align with the project settings in FL Studio.
Conclusion And Recommendations
Choosing the right plugins for showing LUFS in FL Studio is crucial. It ensures your music maintains the desired loudness. This section summarizes key points and provides final thoughts on the best plugins available.
Summary Of Key Points
- LUFS Meter: Accurate and easy to use. Best for beginners.
- iZotope Insight: Comprehensive and feature-rich. Ideal for professionals.
- Waves WLM Plus: Reliable and detailed. Great for broadcast standards.
Final Thoughts
Each plugin has unique strengths. For beginners, the LUFS Meter is simple and effective. Professionals may prefer iZotope Insight for its in-depth features. Waves WLM Plus is perfect for those needing broadcast-level accuracy.
Consider your needs and skill level. Choose the plugin that best fits your workflow. Proper loudness measurement can greatly improve your final mix. Happy producing!
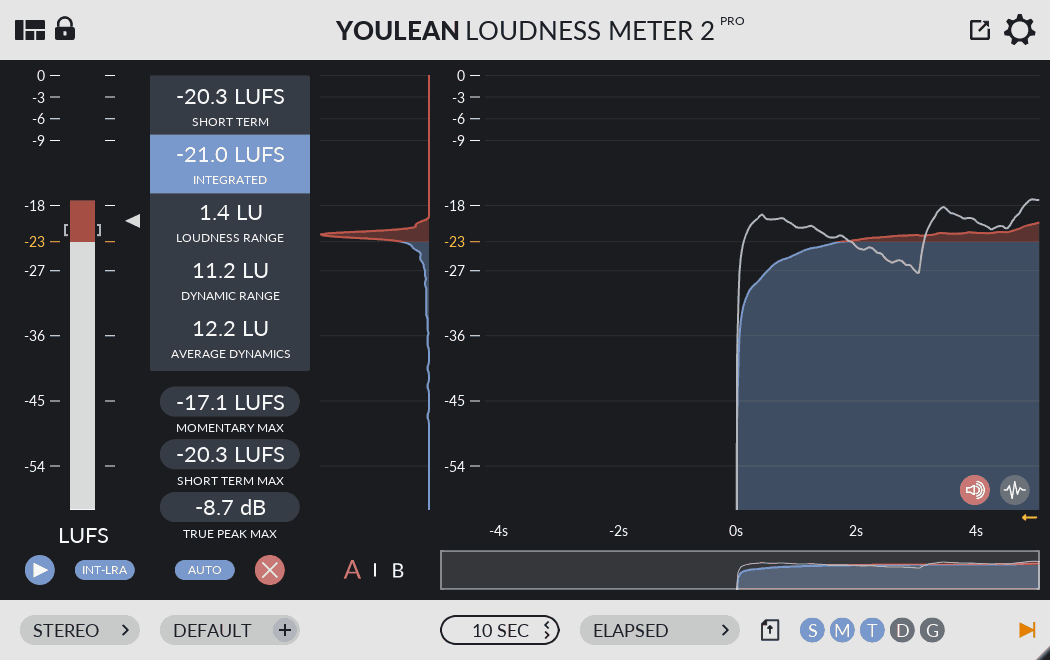
Credit: youlean.co
Frequently Asked Questions
What Are Lufs In Fl Studio?
LUFS stands for Loudness Units Full Scale. It measures the perceived loudness of audio. In FL Studio, understanding LUFS helps in achieving consistent loudness levels across different playback systems.
Which Plugins Show Lufs In Fl Studio?
Several plugins show LUFS in FL Studio. Popular options include Youlean Loudness Meter, iZotope Insight, and Waves WLM. These plugins provide accurate loudness measurements.
Why Is Lufs Important In Music Production?
LUFS ensures consistent loudness levels in music production. It helps maintain audio quality across different platforms. Accurate LUFS measurements prevent audio distortion and improve listener experience.
How To Add A Lufs Plugin In Fl Studio?
To add a LUFS plugin in FL Studio, go to the mixer. Insert the plugin on a mixer track. Configure the plugin settings to start measuring LUFS.
Conclusion
Choosing the right LUFS plugin for FL Studio enhances your mixing process. Various plugins offer unique features and ease of use. Explore and experiment with different options to find the best fit. Accurate LUFS readings improve your track’s loudness consistency.
Stay consistent in your audio projects. Happy mixing!
{ “@context”: “https://schema.org”, “@type”: “FAQPage”, “mainEntity”: [ { “@type”: “Question”, “name”: “What are LUFS in FL Studio?”, “acceptedAnswer”: { “@type”: “Answer”, “text”: “LUFS stands for Loudness Units Full Scale. It measures the perceived loudness of audio. In FL Studio, understanding LUFS helps in achieving consistent loudness levels across different playback systems.” } } , { “@type”: “Question”, “name”: “Which plugins show LUFS in FL Studio?”, “acceptedAnswer”: { “@type”: “Answer”, “text”: “Several plugins show LUFS in FL Studio. Popular options include Youlean Loudness Meter, iZotope Insight, and Waves WLM. These plugins provide accurate loudness measurements.” } } , { “@type”: “Question”, “name”: “Why is LUFS important in music production?”, “acceptedAnswer”: { “@type”: “Answer”, “text”: “LUFS ensures consistent loudness levels in music production. It helps maintain audio quality across different platforms. Accurate LUFS measurements prevent audio distortion and improve listener experience.” } } , { “@type”: “Question”, “name”: “How to add a LUFS plugin in FL Studio?”, “acceptedAnswer”: { “@type”: “Answer”, “text”: “To add a LUFS plugin in FL Studio, go to the mixer. Insert the plugin on a mixer track. Configure the plugin settings to start measuring LUFS.” } } ] }